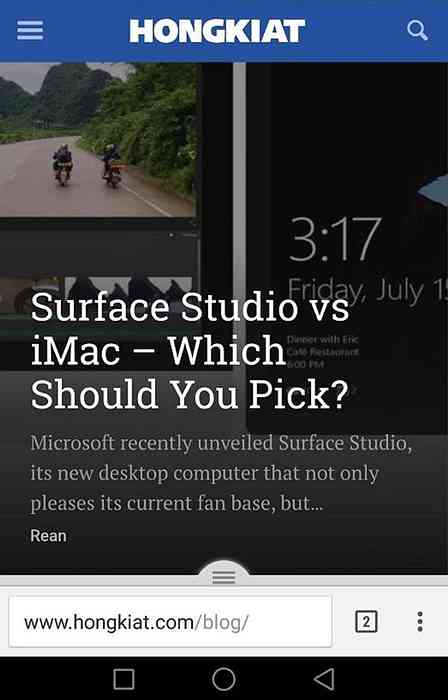כיצד להעביר משחק אדים לכונן אחר, בדרך הקלה

Steam מציע תיקיות ספריות רבות, ואתה יכול לבחור היכן אתה רוצה להתקין משחקים בעת הורדת אותם. בנוסף, הודות לעדכון האחרון, אתה יכול בקלות להעביר משחק לאחר שהורדת את זה בלי להוריד מחדש את כל העניין.
תהליך זה יכול לחסוך ממך להוריד עשרות או אפילו מאות ג 'יגה בייט של נתוני המשחק בכל רחבי שוב, רק בגלל שיש לך SSD חדש רוצה להעביר כמה משחקים. זה שונה מלהזיז תיקיית ספריית Steam שלמה, אשר משחק אחד מובנה בתוכו - התהליך הבא יאפשר לך להעביר רק כמה משחקים ולא את הספרייה כולה.
תהליך זה היה אמור להיות הרבה יותר מורכב, אבל לאחרונה לבנות עשה את זה הרבה יותר קל. ודא שה- Steam שלך מעודכן כדי שההוראות הבאות יפעלו - תוכל ללחוץ על Steam> בדוק אם יש עדכונים. השתמשנו לבנות מ ינואר 18 2017 במדריך זה.
שלב ראשון: יצירת תיקיית קיטור השני
ראשית, עליך לבצע תיקיית ספריית Steam בכונן השני, אם עדיין לא עשית זאת. כדי לעשות זאת ב- Steam, לחץ על Steam> הגדרות. בחר בקטגוריה "הורדות" ולחץ על הלחצן "תיקיות ספריית קיטור".
לחץ על "הוסף תיקיית ספריה", בחר את הכונן שברצונך ליצור את תיקיית הספרייה ב ולחץ על "תיקיה חדשה". תן לו מה שאתה אוהב, לחץ על "אישור" ולאחר מכן לחץ על "בחר" כדי לבחור את התיקייה שזה עתה יצרת.

התיקייה שבחרת תופיע ברשימת התיקיות של ספריית Steam. כעת באפשרותך לסגור חלון זה.

שלב שני: להעביר את הקבצים משחקים לספרייה השנייה
כדי להעביר משחק מותקן לאחר הוספת ספריה שנייה, לחץ עליו באמצעות לחצן העכבר הימני בספריית ה- Steam ובחר "מאפיינים".

לחץ על הכרטיסייה "קבצים מקומיים" ולחץ על הלחצן "העבר תיקייה". בחר את ספריית Steam שברצונך להעביר את המשחק ולחץ על הלחצן 'העבר תיקייה'.

אתה סיימת. Steam יעביר את הקבצים של המשחק למיקום הספרייה השני. כדי להעביר משחקים אחרים, פשוט לחזור על תהליך זה.
בעת התקנת משחק בעתיד, Steam תשאל איזו ספריה ברצונך להתקין אותה, אך תוכל להיות מסוגל להעביר את המשחקים שלך בכל עת.