כיצד לקבל סיכום בלחיצה אחת של מסמכים ארוכי-רוח ב- MacOS

ללא שם: האם אתה verbose וממושך? האם יש לך חבר שהוא רק קצת יותר מדי מתוח ומרופט בכתביו? סיכומים מסמכים ארוכים על MACOS היא דרך תמציתית להגיע לנקודה עם מינימום של זמן ומאמץ.
לא רק מסכם לעזור לך לקבל את תמצית המאמר מבלי לקרוא את כל העניין, זה יהיה קל יותר למצוא קבצים גם כן. לחלופין, אם כתבת משהו, אתה יכול להשתמש בסיכום שלך כדי לעזור להכין תקציר אם אתה רוצה להגיש אותו לפרסום.
מסכם הוא מגניב כי אתה יכול להשתמש בו עם כל דבר שיש לו טקסט, כולל דפי אינטרנט, כך שאם אתה מוצא מאמר לשתף, אתה יכול לבחור כמה פסקאות הפתיחה לסכם אותו בכמה משפטים או פסקאות קצרות.
בואו לבדוק את זה ולהראות לך איך זה נעשה. הפונקציה סיכום הוא שירות סביר להניח שאתה צריך לאפשר לפני שתוכל להשתמש בו.
פתח את תפריט היישום ובחר שירותים> העדפות שירות. שים לב, תוכל לעשות זאת מתפריט כלשהו של אפליקציות, אפילו מאתר.
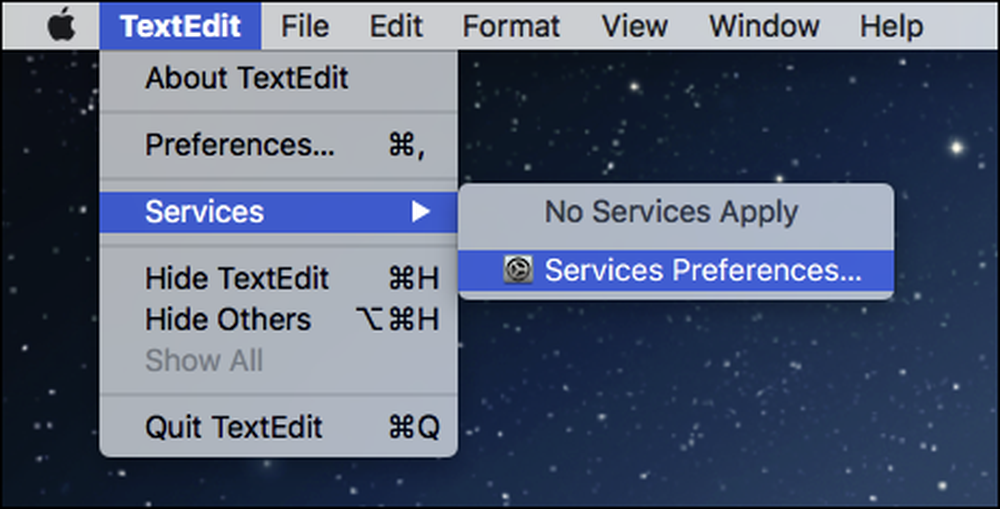 אל תתבלבל אם שום דבר לא מראה - לא תראה שירותים מופעלים אם אין לך טקסט שנבחר.
אל תתבלבל אם שום דבר לא מראה - לא תראה שירותים מופעלים אם אין לך טקסט שנבחר. פעולה זו תעביר אותך ללשונית קיצורי הדרך 'העדפות' של המקלדת. ודא שהקיצורים 'שירותים' מהחלונית הימנית נבחרו, ולאחר מכן גלול למטה בחלונית השמאלית לשירותי טקסט.
סמן את התיבה שלצד סיכום אם תרצה, לחץ על האזור שמאלה כדי להוסיף קיצור מקשים.

עם שימוש ב- Summarize, תוכל לגשת אליו על-ידי בחירת טקסט במסמך ולאחר מכן גישה לתפריט 'שירותים'. בתפריט, לחץ על סיכום. זה כל מה שאתה צריך לעשות בעתיד; זה רק קליק אחד (או קיצור מקשים) משם.

כאשר אתה מבצע את השירות Summarize, הוא יפתח בחלון נפרד. עכשיו אתה יכול לסכם לפי משפטים או פסקאות. השתמש במחוון שמאלה כדי לשלוט בגודל הסיכום שלך.

מכאן, תוכל לבחור את הטקסט ולהעתיק אותו, או לשמור אותו כקובץ טקסט נפרד.

לאחר שתשמור את הסיכום שלך (או פשוט העתקת אותו), אתה יכול לעשות מה שאתה רוצה עם זה. לדוגמה, אתה יכול למקם אותו הערות הקובץ שלך. ייתכן שיהיה עליך לתקן את הסיכום שלך קצת אם זה יותר מ 749 תווים, אחרת זה לא יתאים בסעיף הערות על MACOS.

לאחר שיצרת את הסיכום שלך, אתה יכול לפתוח אותו כמסמך נפרד לצבוט אותו לתוכן של הלב שלך. בדרך זו אתה יכול להדגיש נקודות מפתח למשוך תשומת לב בשר הנושא שלך. (אחרי הכל, MacOS הוא חכם, אבל הסיכום שלה כנראה אין זרימה של פסקה העריכה המשתמש.)




