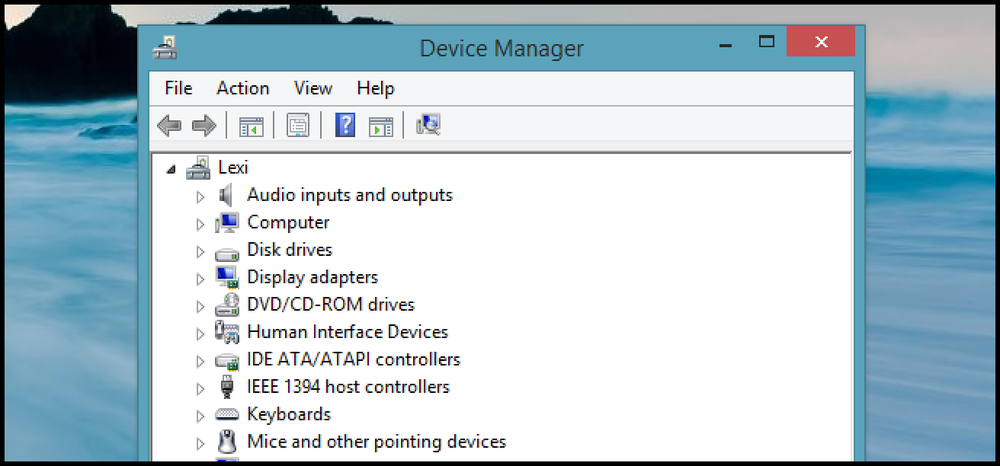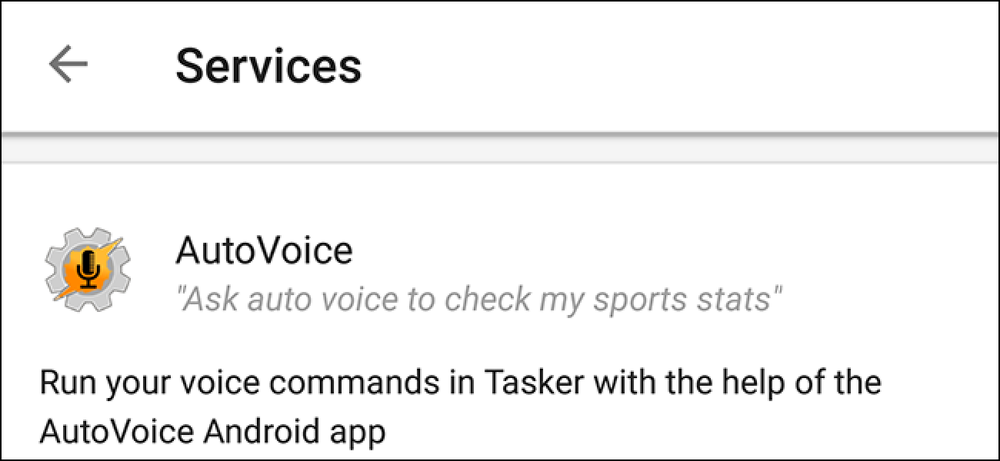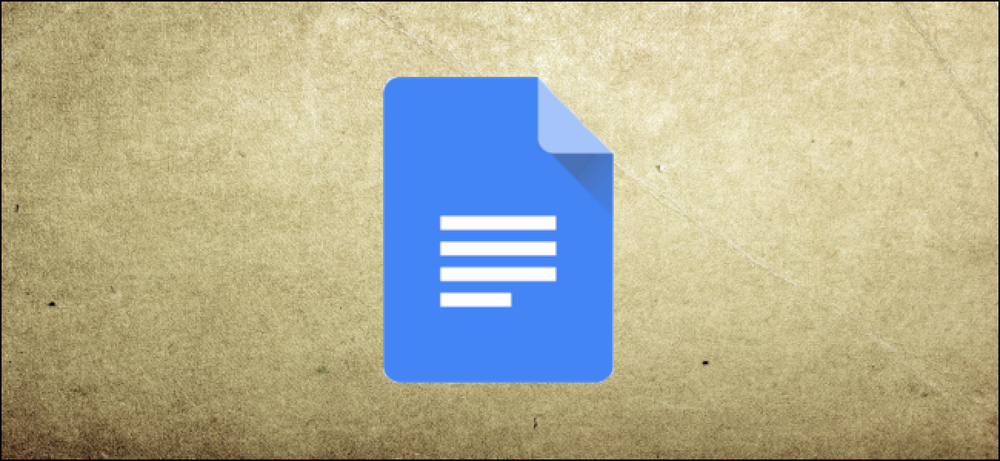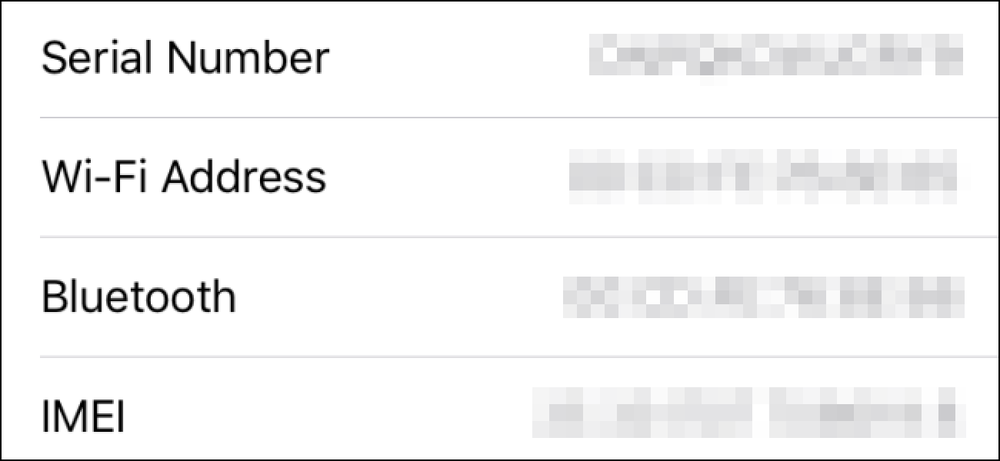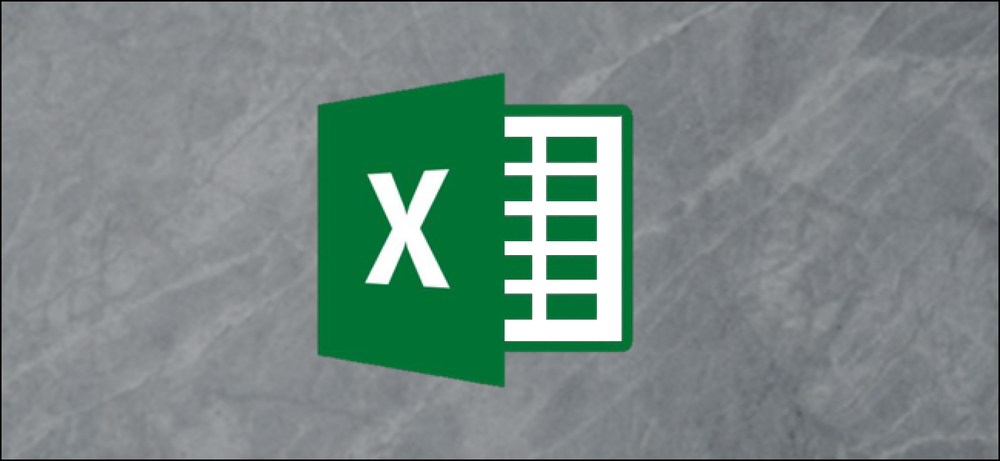כיצד למצוא את שורש סיבה של בעיות הסוללה שלך אנדרואיד
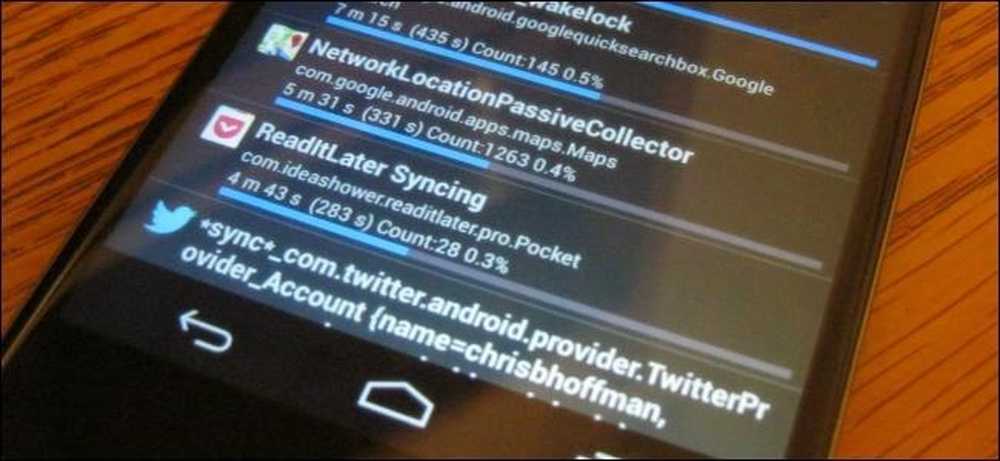
ל- Android יש כלי מובנה לסטטיסטיקת סוללות שמראה לך מה משתמש בסוללה. למרבה הצער, כלי זה אינו מספק את כל המידע הדרוש לך כדי לזהות את הסיבות השורשיות לחיי סוללה ירודים.
BetterBatteryStats היא אפליקציה שמראה לך מידע מפורט יותר על מה שבאמת משתמש בסוללת הטלפון שלך. עם BetterBatteryStats, אתה יכול לזהות בדיוק אילו יישומים והגדרות הם ניקוז הסוללה שלך.
מתחילים
BetterBatteryStats זמין עבור $ 2.99 ב- Google Play, וזה שווה את זה. אם אתה רוצה לנסות לפני שאתה קונה, אתה יכול להוריד את היישום ללא תשלום מחוט שלה בפורום XDA מפתחים. הקפד לתמוך ביזם ולקנות את האפליקציה אם אתה מוצא את זה שימושי.
האפליקציה תתחיל בניטור לאחר החיוב הראשון שלך. לאחר שהתקנת את היישום, אתה w חולה צריך לחייב את הטלפון ולאחר מכן לתת זמן BetterBatteryStats לאסוף נתונים. תוכל להשתמש בטלפון בדרך כלל לכמה שעות, להשתמש בו ליום רגיל, או אפילו להשאיר אותו יושב בלילה כדי לראות רק מה הטלפון שלך עושה כאשר אתה לא משתמש בו. BetterBatteryStats משתמש באירועים הרגילים של Android, לכן אין להשתמש בכל כוח סוללה נוסף כדי לאסוף נתונים אלה.

Wakelocks הסביר
בטלפון Android שלך יש שלוש מצבים: מתעורר עם מסך מופעל (כאשר אתה משתמש בו), מתעורר עם מסך כבוי (כאשר הוא מבצע פעולות ברקע) וכן שינה.
כאשר אינך משתמש בטלפון או בטאבלט, אתה רוצה להישאר במצב שינה כמה שיותר. מצב שינה צורכת מעט מאוד סוללה.
עם זאת, הטלפון שלך לא יכול להישאר במצב שינה כל הזמן. אפליקציות שצריכות לבצע פעולות ברקע משתמשות ב- wakelocks חלקיים כדי לשמור על ערנות הטלפון בעת ביצוע הפעולה. כל אפליקציה שצריכה לעשות משהו ברקע - Gmail מקבל דואר חדש, נגן מוסיקה שמשמיע מוסיקה עם מסך הטלפון או היישום אנשי קשר שמסנכרן את אנשי הקשר שלך - כולם משתמשים ב- wakelocks חלקיים כדי לשמור על ערנות הטלפון.
אתה יכול לראות את ההשפעה של wakelocks בפעולה על ידי הצגת מידע המדינה של הטלפון לאחר BetterBatteryStats יש קצת זמן לאסוף נתונים. לדוגמה, בצילום המסך למטה, אנו יכולים לראות שהטלפון פועל במשך 21 שעות. מסך הטלפון היה רק על 12 דקות בשלב זה, אבל הטלפון עצמו כבר ער במשך כמעט שעתיים.
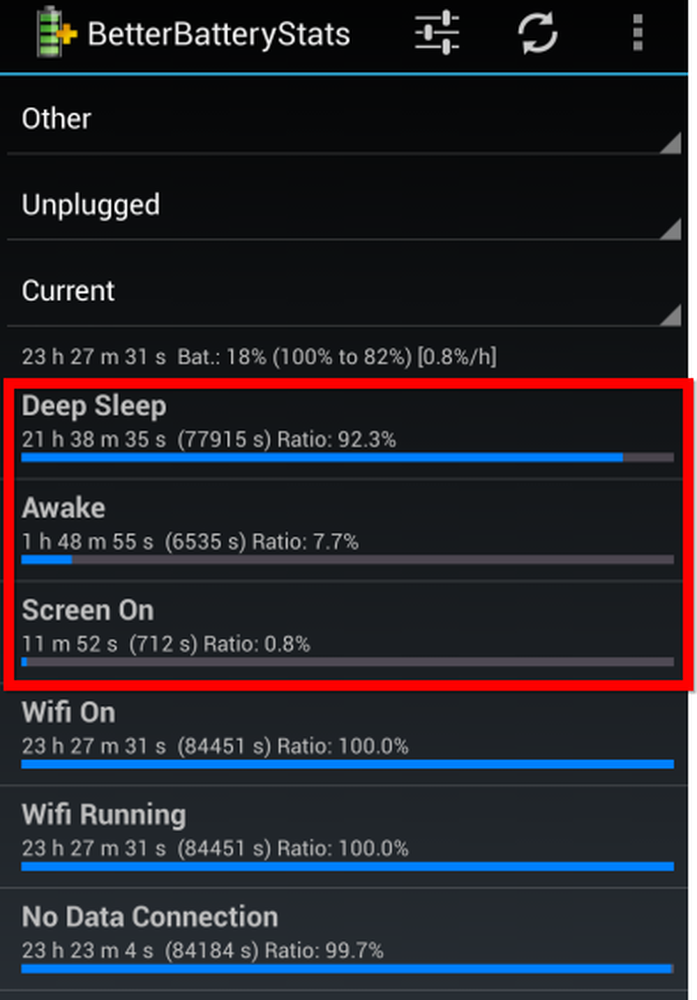
למה הטלפון בילה שעה וחצי ער כאשר לא היינו משתמשים בו? עוגנים חלקיים שמרו אותו ער. אנחנו יכולים להפחית את כמות הזמן שהטלפון מבלה ערים ובכך להגדיל את חיי הסוללה על ידי ביטול wakelocks. (שים לב כי wakelocks רק למדוד את זמן הטלפון היה ער כאשר המסך היה כבוי.אם אתה משתמש בטלפון שלך כדי להאזין למוסיקה עם המסך, כמות גדולה של זמן ער עם המסך יהיה צפוי ובלתי נמנעת.)
הצגת Wakelocks חלקית
כדי להציג wakelocks חלקי, הקש על תפריט אחר בחלק העליון של היישום ובחר Wakelocks חלקית. אתה תראה רשימה של פעולות שגרמו wakelocks. האפליקציה שגרמה לרוב wakelocks תופיע בראש הרשימה, כך שתדע אילו בעיות עליך להתמקד.
לדוגמה, בצילום המסך למטה, אנו יכולים לראות כמה סיבות ל wakelocks: מפות Google מעדכנות אוטומטית את המיקום שלנו (סביר להניח ש- Google Now יידע היכן אנו נמצאים), Pocket יסנכרן את המאמרים שלא נקראו, טוויטר יסנכרן טוויטים חדשים וסנכרון של אפליקציית Google+ תוכן חדש.

אלימלטינג חלקיקים wakelocks
בעזרת מידע זה, אנו יודעים מה אנחנו יכולים לעשות כדי לסחוט עוד חיי הסוללה של הטלפון שלנו. אנו יכולים להשבית דיווח על מיקומי רקע במפות Google (אפליקציית מפות Google -> הגדרות -> הגדרות מיקום -> דיווח מיקום -> אל תעדכן את המיקום שלך), הגדר את Pocket לסנכרון מאמרים בתדירות נמוכה יותר (או אפילו להשתמש בסינכרון ידני), הגדר את Twitter לבדוק טוויטים חדשים בתדירות נמוכה יותר, ולהשבית את תכונת הסנכרון של אפליקציית Google+.
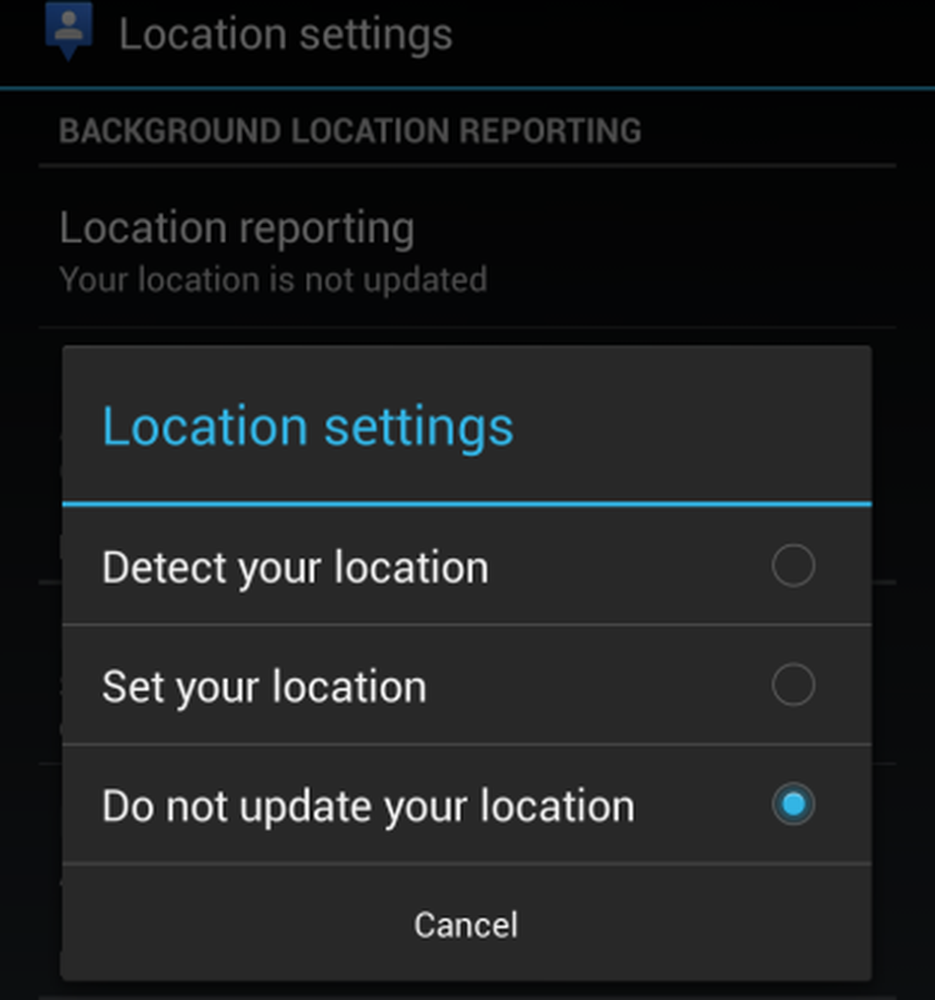
אם ראינו את Google Talk בראש הרשימה ולא השתמשנו בה, נוכל לצאת מ- Google Talk כדי להפחית את wakelocks. אם האפליקציה שגורמת ל- wakelocks כוללת תכונת סינכרון, הגדר אותה לסנכרון בתדירות נמוכה יותר, לסנכרן באופן ידני או להשבית את הסנכרון לחלוטין (אם לא תשתמש בו כלל).
כמובן, את ההחלטות שאתה עושה כאן הם off-offs. לדוגמה, אם Gmail הוא מקור גדול של wakelocks עבורך, תוכל להגדיר ש- Gmail לעולם לא יסנכרן אימייל חדש באופן אוטומטי. תקבל הודעות אימייל חדשות רק כאשר תסנכרן ידנית עם לחצן הרענון באפליקציית Gmail ולא תקבל הודעות על הודעות אימייל חדשות אם עשית זאת.
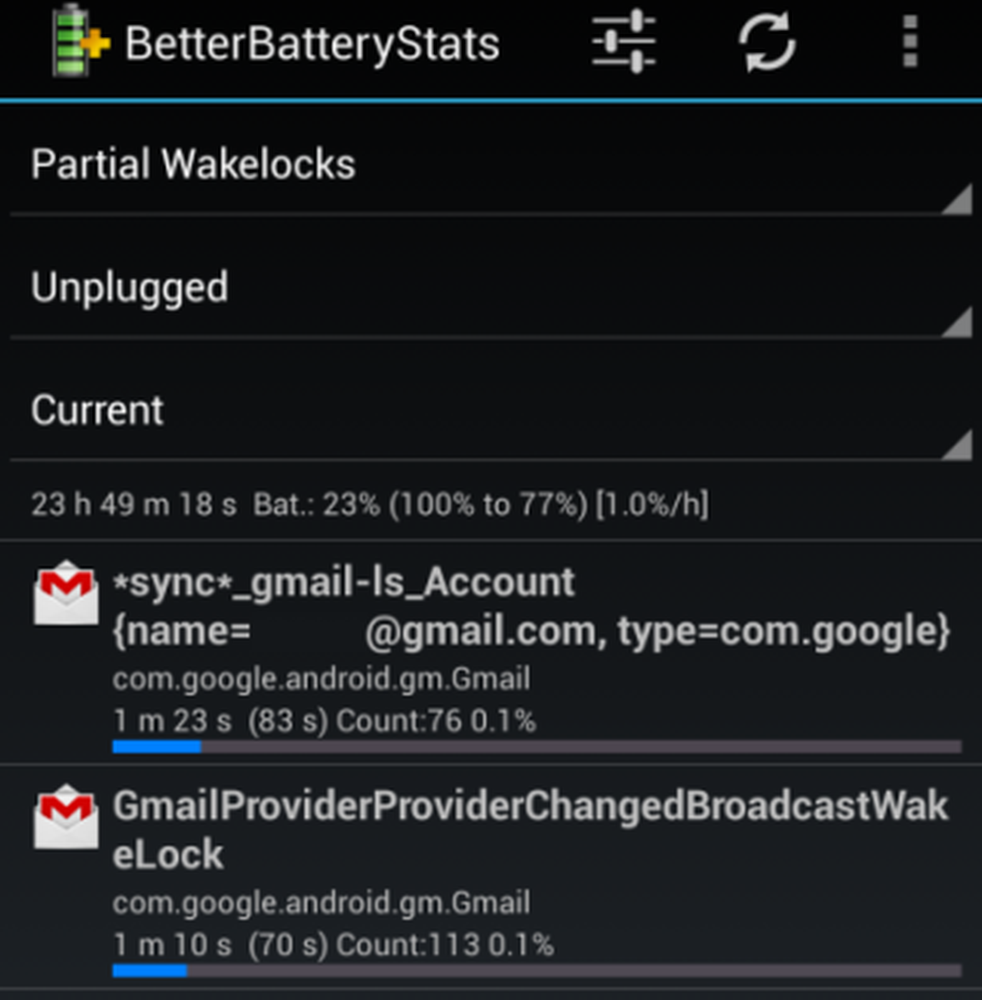
אם יש אפליקציה הממשיכה ליצור wakelocks ואתה לא משתמש בה, עליך להסיר אותה. אם אין באפשרותך להסיר את ההתקנה של היישום מכיוון שהוא הגיע עם הטלפון שלך, תוכל להשבית אותו במקום זאת. כדי להשבית אפליקציה, פתח את מסך 'הגדרות', הקש על 'יישומים', החלק ל'רשימה הכל 'ומצא את האפליקציה. הקש על שם האפליקציה ולחץ על הלחצן השבת. (אין להשתמש בתכונה זו כדי להשבית אפליקציות שימושיות, מכיוון שהדבר עלול לגרום לבעיות).
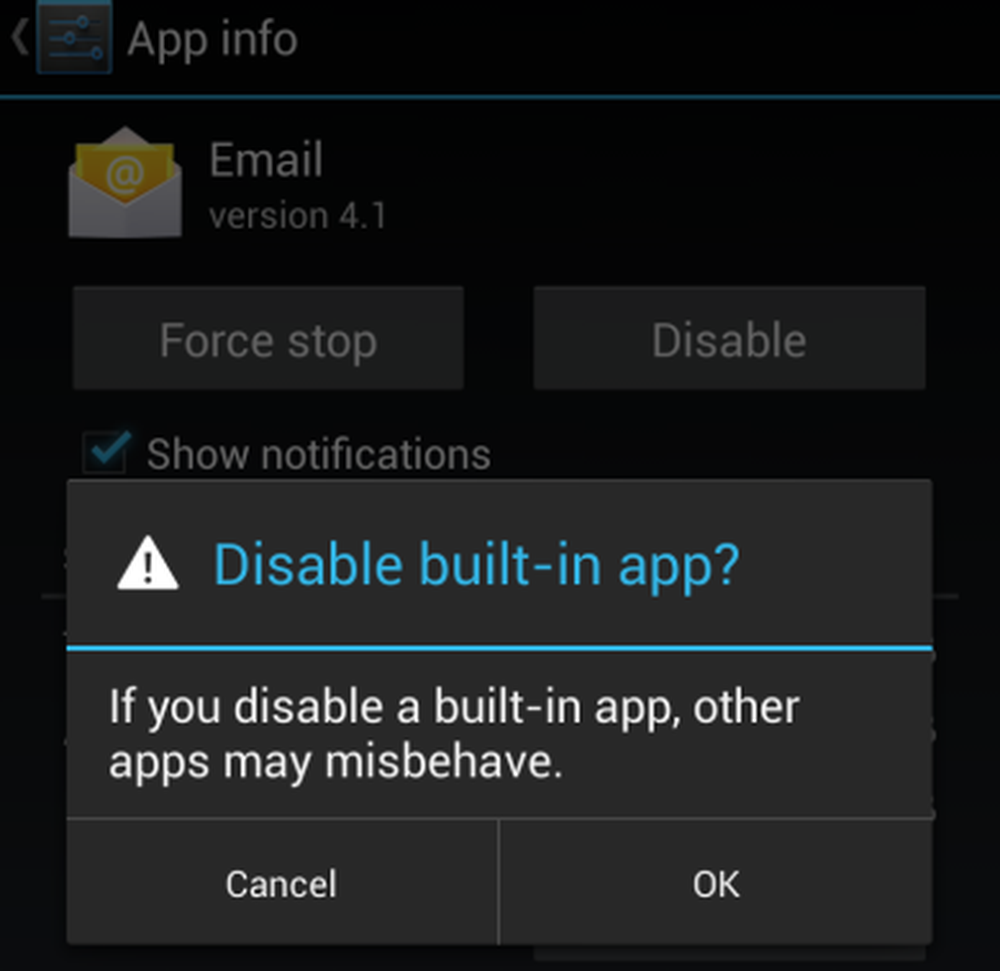
אם אינך בטוח איזו הגדרה קשורה ל- wakelock, נסה להשתמש ב- Googling. משתמשים אחרים כנראה נתקלו ופתרו את הבעיה בעבר.
לקבלת טיפים נוספים לשיפור חיי הסוללה, עיין במדריך המלא שלנו כדי למקסם את חיי הסוללה של הטלפון שלך ב- Android.