כיצד לייצא תמונות מכל מחשב ל - iPhone או

אם אתה משתמש במחשב Windows או Linux כמו המחשב הראשי שלך, אבל יש iPad או iPhone כאחד המכשירים שלך, אתה לא יכול פשוט להעביר תמונות אליו על ידי חיבור אותו פנימה במקום זאת, עדיף להשתמש iCloud כדי להשיג זה.
כפי שכבר דנו בעבר, אתה יכול בקלות להעתיק תמונות את מכשיר ה- iOS ל- Windows עם קצת טרחה. התהליך לוקח מעט מאוד זמן ואין צורך בתוכנה נוספת.
נניח עם זאת, יש לך כמות גדולה של תמונות במחשב שלך כי קדמו לך מקבל את iPhone שלך ואתה רוצה להעביר חלק או את רוב התמונות על גבי זה. איך בדיוק אתה הולך לעשות את זה? אם תקע את ה- iPhone למחשב שלך, הוא לא יאפשר לך להעתיק אליו תמונות, לכן חייבת להיות דרך אחרת.
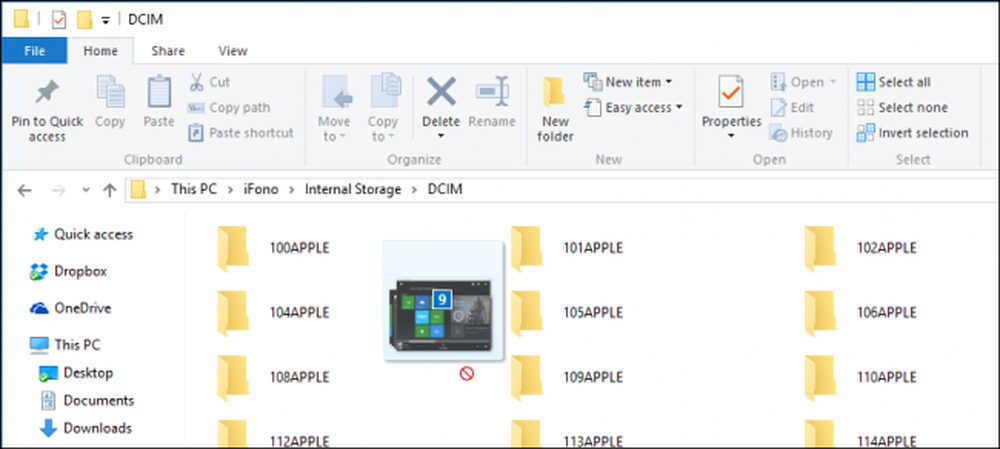 רוצה להעתיק תמונות ישירות ל- iPhone שלך באמצעות סייר הקבצים? לא.
רוצה להעתיק תמונות ישירות ל- iPhone שלך באמצעות סייר הקבצים? לא. למרבה המזל יש וזה באמת די קל. ניתן להשתמש באתר iCloud, במיוחד באפליקציה 'תמונות' ב- iCloud, כדי להעלות תמונות מהמחשב שלך, אשר יסונכרנו לאחר מכן לכל המכשירים המחוברים לחשבון זה.
ראשית, היכנס לאתר iCloud ולחץ על תמונות.

לאחר מכן לחץ על הלחצן "העלה" בפינה השמאלית העליונה של חלון התמונות.

עכשיו לבחור את התמונות שאתה רוצה להעלות iCloud שמירה בחשבון, אתה יכול רק להעלות קבצים בפורמט .JPG.

אתה יכול לעקוב אחר התקדמות ההעלאה שלך בחלק התחתון של החלון ואף לעצור אותו במידת הצורך.

התמונות החדשות שהועלו יסונכרנו כעת לכל אחד מהמכשירים המחוברים לחשבון iCloud שלך. כדי לראות אותם, הקש על 'אלבומים' ו'כל התמונות ', והם יהיו התמונות האחרונות ביותר באלבום' כל התמונות 'שלך.

זהו זה, אתה יכול להעלות תמונות מכל דפדפן אינטרנט של המחשב אם זה Windows, לינוקס, אפילו מישהו אחר של Mac.
אז, עכשיו אתה יכול לייבא את כל התמונות האלה מהחופשה שלך לפני שנים או זיכרונות החג שלך מראש iPhone שלך. רק תזכור, רק תמונות בפורמט JJG יכול להיות נטען מסונכרן, למרות שזה לא צריך להיות בעיה ענקית מאז רוב הטלפונים ומצלמות דיגיטליות לשמור תמונות בפורמט זה כברירת מחדל.




