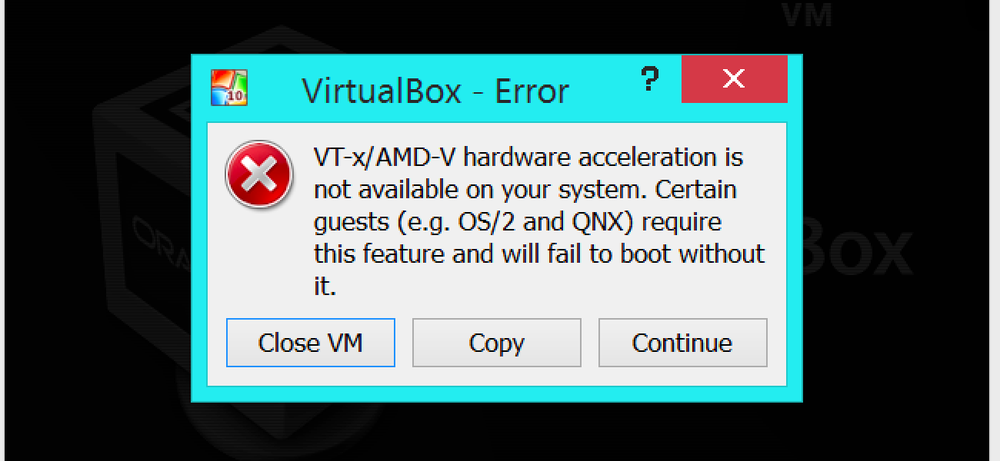כיצד לאפשר הגבלות על iTunes הורים במחשב, Mac, או iPhone

בין אם הילדים שלך משתמשים ב- iTunes במחשב Mac, במחשב Windows או ב- iPhone או ב- iPad שלהם, סביר להניח שאינך רוצה שהם יגיעו לתוכן למבוגרים שאינו הולם. זה יכול להיעשות באמצעות הגבלות ההורים.
כיצד לאפשר הגבלות הורים על iTunes עבור Windows ו - MacOS
כדי להגדיר הגבלות הוריות ב- iTunes על שולחן העבודה, פנה להעדפות של iTunes - באפשרותך לעשות זאת על-ידי מעבר אל עריכה> העדפות ב- Windows או ב- iTunes> העדפות ב- Mac.

לאחר מכן, לחץ על הכרטיסייה הגבלות בהעדפות.

כדי לשנות את ההגבלות, יהיה עליך ללחוץ על סמל המנעול בפינה השמאלית התחתונה.
ב- Windows, ודא שהילד שלך משתמש בחשבון המשתמש שלו או שלה אל יש הרשאות מנהל. זה חשוב כי לא נדרשת סיסמה אם אתה או מישהו אחר משתמש ב- iTunes עם חשבון בעל זכויות מנהל. בנוסף, אתה רוצה להגדיר iTunes של הילד שלך בנפרד משלך.
ב- Mac, עליך להזין את סיסמת המערכת שלך כדי להמשיך ללא קשר לחשבון, אך שוב, עליך להפוך את הילד שלך משתמש בחשבון שלו כדי שתוכל להחיל הגבלות על נגן ה- iTunes בנפרד משלך.
נעבור על כל קטע של הגבלות בנפרד ונכיר אותך.
- השבת: iTunes הוא לשטוף עם תוכן Podcasts, רדיו אינטרנט, אפל מוסיקה, וכו ', כך שתוכל להשבית כל סוג מדיה אתה לא רוצה את הילדים שלך כדי לגשת. עם זאת, אתה עדיין יכול לאפשר גישה ל- iTunes U (תוכן חינוכי) גם כאשר חנות iTunes מושבת.
- דירוגים עבור: אפשרות זו מאפשרת לך לבחור את מערכת הדירוגים עבור הארץ שבה אתה מתגורר. זה יחול על סרטים ותוכניות טלוויזיה, בתנאי שהמדינה אכן משתמשת במערכת דירוגים או מערכת אחרת מזו של ארצות הברית. נראה שהאפליקציות אינן מושפעות מכך.
- הגבל: פעולה זו מאפשרת לך להגביל סרטים, תוכניות טלוויזיה, אפליקציות, מוסיקה וספרים לדירוג מסוים או לאסור תוכן עם תוכן מפורש. לחלופין, אתה יכול פשוט לאסור את כל התוכן בכל קטגוריה.
ברגע שאתה מרוצה מהשינויים שלך, לחץ על "אישור" כדי לשמור אותם ולצאת מההעדפות.
כיצד לאפשר הגבלות הורים בחנות iTunes ב - iOS
בעוד גירסת שולחן העבודה של iTunes מנסה להיות הכל בשביל כולם, דברים יותר פרושים ב- iOS. Podcasts לקבל App משלהם, כמו גם מוסיקה, בעוד תוכניות טלוויזיה וסרטים מטופלים עכשיו דרך האפליקציה טלוויזיה.
עם זאת, עדיין תוכל להגביל גישה לכל התוכן הזה במיקום אחד: הגדרות ההגבלות.
כדי לגשת להגדרות ההגבלות ב- iPhone או ב- iPad, פתח את ההגדרות כלליות ולאחר מכן הקש על "הגבלות". משם, הקש על 'הפעל הגבלות'.

לאחר מכן הגדר קוד גישה בן 4 ספרות כדי להפעיל את ההגבלות. ודא שזה משהו הילדים שלך לא יכול לנחש בקלות!

אתה יכול לחתוך לחלוטין את הגישה לחנות iTunes, Apple Music Connect (שירות המאפשר למעריצים להתחבר עם אמנים האהובים ולהיפך), ו Podcasts.
תוכל גם להשבית התקנה, מחיקה ויצירת רכישות מתוך היישום.

גלילה למטה, תמצא את הקטע תוכן מותר, אשר יהיה עניין רב להורים רבים. בסך הכל, יש שבע קטגוריות שבאמצעותן ניתן להגביל גישה לתוכן.

"דירוגים" נועד לתת להורים לבחור את מערכת הדירוגים עבור המדינה בה הם חיים.

הקטע 'מוסיקה, פודקאסטים וחדשות' מאפשר לך לסנן תוכן מפורש.

תחת הגבלות "סרטים", אתה יכול לבחור את מערכת הדירוגים הגבוהה ביותר שתאפשר, לאפשר את כל הסרטים, או לא לאפשר סרטים בכלל. האפשרויות שיש לך עשויות להשתנות בהתאם למערכת הדירוג של המדינה שבה אתה משתמש.

הקטע "תוכניות טלוויזיה" דומה: בחר את הדירוג הגבוה ביותר שברצונך להרשות בהתאם לאזור שבו אתה גר, או שתוכל לאפשר או לאסור את כל תוכניות הטלוויזיה. ייתכן שלמדינות מסוימות אין מערכת דירוגים כלל, לכן תוכל רק לאפשר או לא לאפשר תוכניות טלוויזיה.

לבסוף, הקטע 'יישומים' מאפשר לך להגביל גישה לדירוג הגיל הגבוה ביותר שאתה רוצה לאפשר, או שאתה יכול פשוט לאפשר או לאסור את כל היישומים.

שימוש במגבלות "סירי" יאפשר לך לאפשר או לא לאפשר שפה מפורשת וחיפוש תוכן אינטרנט.

"אתרים" יאפשר לך לסנן אתרים לפי תוכן למבוגרים בלבד, לאתרים ספציפיים (לילדים בלבד), או בכלל לא.

כשתסיים להגדיר את ההגבלות במכשיר ה- iOS של הילד, צא מההגדרות והן יישמרו.