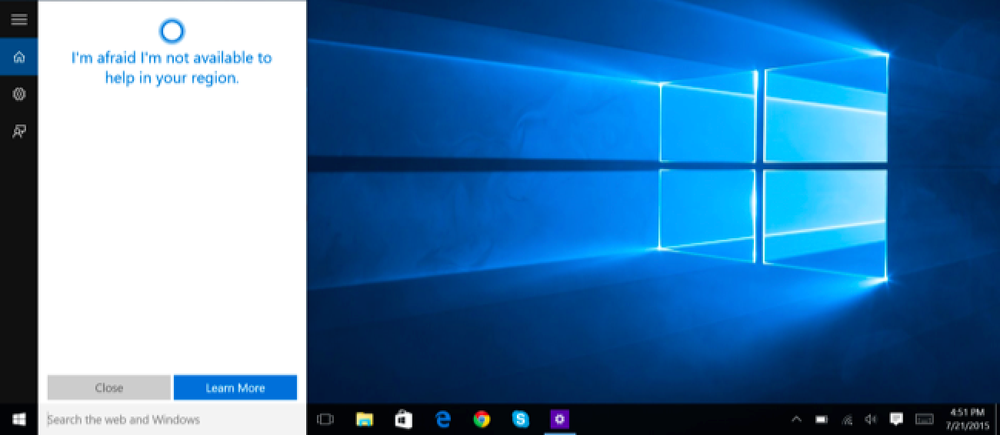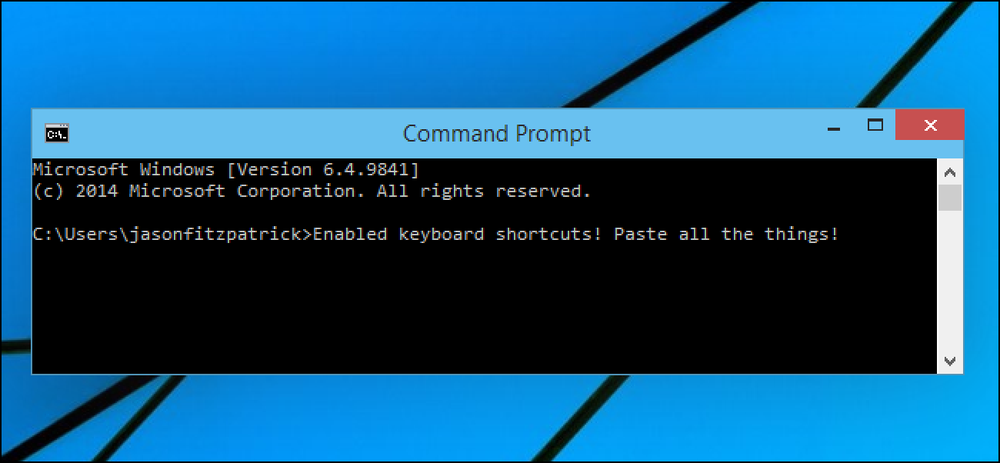כיצד לאפשר מצב כהה עבור

מיקרוסופט רק הוסיפה מצב כהה ל- Outlook.com, אבל גוגל מקדמת את מיקרוסופט. Gmail היה נושא כהה במשך שנים. כך תוכל להפעיל אותו ולהשיג מצב כהה יותר ושלם יותר עבור Gmail, גם כן.
כיצד לאפשר הרשמי של
כדי לשנות את העיצוב של Gmail, לחץ על לחצן התפריט גלגל השיניים בפינה השמאלית העליונה של אתר האינטרנט של Gmail ובחר באפשרות 'נושאים'.
אפשרות זו נמצאת באותו מקום בין אם אתה משתמש ב- Gmail החדש או ב- Gmail הקלאסי.

כדי להשתמש נושא כהה בסיסי עם כמה אפורים כהים, לגלול למטה ולחץ על שחור "כהה" אריח מימין של ערכת נושא של Gmail רגיל.

כדי להשתמש נושא כהה אפילו עם שחור יותר טהור מאשר אפורים, לגלול למטה עוד יותר ולחץ על הנושא "טרמינל".

ניתן גם להשתמש בכל תמונה רקע מותאם אישית כרקע עבור ערכת הנושא האפל שלך. כדי לבחור תמונה, לחץ על אחת מהתמונות המוצעות בחלק העליון של חלונית העיצובים, או לחץ על הקישור 'התמונות שלי'.

מכאן, תוכל ללחוץ על הכרטיסייה "מוצעים" כדי לבחור מתוך מספר רקעים שנבחרו על ידי Google, או ללחוץ על הכרטיסייה "התמונות שלי" ולבחור תמונה כלשהי מחשבון 'אלבומי Google' שלך.
כדי להפוך כל תמונה מותאמת אישית לזמינה כאן, עבור לאתר האינטרנט של אלבומי Google והעלה אותה לאחסון של אלבומי Google שלך.

לאחר בחירת תמונה, לחץ על כפתור "רקע רקע" בצורת A בחלק התחתון של חלונית בחירת ערכת הנושא שלך, ולאחר מכן בחר באפשרות "כהה". לחץ על "שמור" כדי לשמור את השינויים.
Gmail ישתמש בנושא כהה עם התמונה שבחרת המוצגת ברקע.

אם תרצה להשתמש שוב בנושא Gmail המוגדר כברירת מחדל, פשוט חזור אל תיבת הדו-שיח 'ערכות נושא' ובחר את ערכת הנושא הסטנדרטית.
כיצד לקבל מצב כהה משופר עבור
לצערנו, לנושאים מובנים של Gmail יש כמה בעיות. הן נראות נהדר כאשר אתה רק בוהה בתיבת הדואר הנכנס שלך, אך עדיין תראה רקע לבן בעת הצגת רצף הודעות דוא"ל, חיבור הודעת דוא"ל או שימוש ביומן Google, ב- Google Keep או בסרגל הצד של המשימות.

אם אתה רוצה נושא כהה יותר עבור Gmail, תוכל לקבל אותו עם כמה סגנונות משתמש שימושיים. סגנונות משתמש הם גיליונות סגנון מותאמים אישית שהדפדפן שלך יכול להחיל על אתרים שבהם אתה מבקר, נותן להם מראה שונה. אלה דומים לסקריפטים של משתמשים, שהם קטעי קוד שניתן להפעיל באתרים שבהם אתה מבקר.
כדי לקבל סגנונות משתמש אלה, יהיה עליך להתקין תוסף דפדפן המאפשר לך להשתמש בהם. למרבה הצער, הרחבת הדפדפן הנפלא הפופולרי החלה לרגל אחרי המשתמשים שלה. במקום זאת, אנו ממליצים על חרט. התקן את החרט עבור Google Chrome או חרט עבור Mozilla Firefox.
לאחר התקנת התוסף, תוכל להתקין במהירות סגנונות משתמש. אנו ממליצים להתקין את Google Dark 2018 על ידי DM. סגנון זה הופך את הודעות האימייל שלך ללחצן הכהה, גם הוא נותן ל- Gmail נושא כהה יותר.

רק עבור אל האתר ולחץ על "התקן סגנון" כפתור, ולאחר מכן לחץ על "אישור" כדי להתקין אותו בדפדפן שלך.
היזם גם ממליץ לבחור את הנושא "אור" רגיל בהגדרות הנושא של Gmail תוך שימוש זה נושא כהה. רכיבי ממשק מסוימים עשויים להיראות מוזר בעת שילוב סגנון משתמש זה עם ערכת הנושא הרגילה של Gmail כהה.
אזהרה: סגנונות אלה מתארחים באתר userstyles.org, אשר מופעל על ידי החברה שבבעלותה מסוגנן והוא עדיין המקור העיקרי באינטרנט עבור סגנונות משתמש. הם יתקין בסדר גמור אם אתה משתמש הרחבת דפדפן חרט במקום. עם זאת, אם אתה מבקר באתר ללא החרטום מותקן, האתר יעודד אותך להתקין מסוגנן. אנו ממליצים להישאר הרחק מסוגנן.

אם תרצה להפוך את סרגל הצד שמכיל את 'יומן Google', 'שמור' ומשימות 'כהה' גם כן, מומלץ להתקין את 'ערכת נושא חדשה של Gmail' כהה - גם בסגנון Gmail 2018.

כדי להסיר את הסקריפטים האלה, לחץ על הלחצן Stylus בסרגל הכלים של הדפדפן, בחר באפשרות "נהל" ולאחר מכן מחק את הסגנונות שאינך מעוניין להשתמש בהם עוד. אתה יכול גם פשוט להסיר את הרחבת דפדפן חרט לחלוטין אם אתה לא משתמש בו.

אם אתה מעדיף צבעים כהים באינטרנט, ייתכן שתרצה לנסות הרחבה כמו קורא כהה שמבטיח מצב כהה עבור כל אתרי האינטרנט. ייתכן שתרצה להשתמש Windows 10 של מצב כהה או את הנושא כהה על Apple הקרובה של MacOS Mojave, גם.