כיצד להפעיל ולהגדיר שומרי מסך ב - Mac

האם אתה עדיין משתמש בשומרי מסך במחשב האישי שלך? שומרי מסך אינם כה נחוצים כפי שהיו בעבר, אך אם אתה אוהב את המראה או להשתמש בהם עבור דברים שימושיים כמו "מילה של היום" -מאקוס עדיין יש לא מעט אתה יכול להגדיר ולהגדיר.
שומרי מסך תוכננו במקור כדי למנוע צריבה של תמונות על CRT מבוגר מציג פלזמה. על ידי הנפשת המסך, שומר המסך מבטיח שתמונות סטטיות לא ישרוף דפוסים לתצוגה.
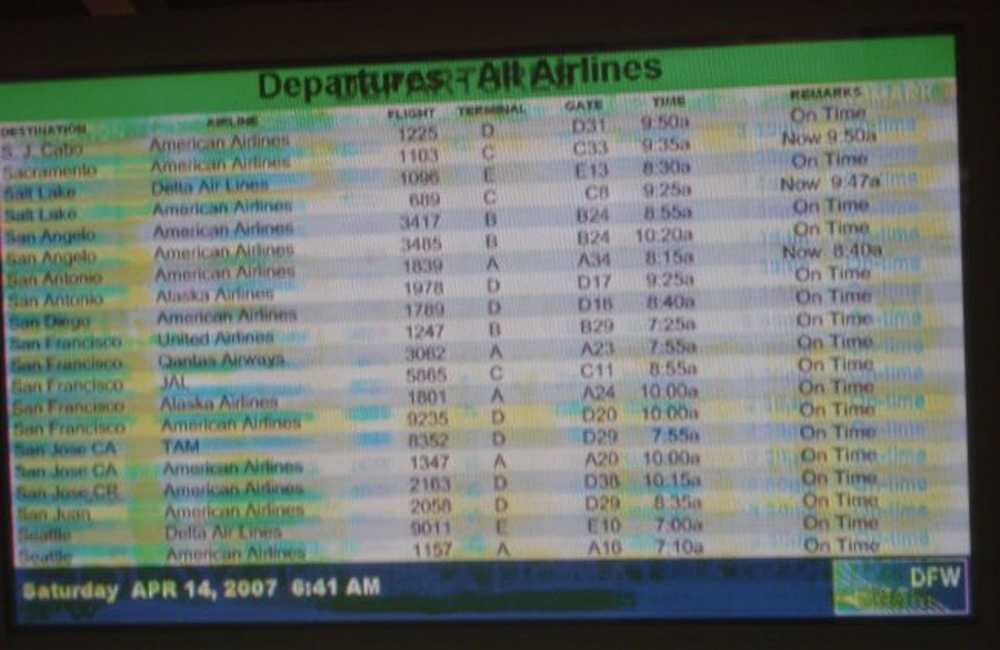 מקרה קיצוני, אבל מסופר, של צריבת מסך. (תמונה באדיבות ויקיפדיה)
מקרה קיצוני, אבל מסופר, של צריבת מסך. (תמונה באדיבות ויקיפדיה) כיום, בעיה זו לשרוף אין בעיה עבור מציג LCD, כך שומרי מסך יש סוג של נפל על ידי הדרך. ובכל זאת, הם יכולים להיות די מגניב והם הסחת דעת נחמד, ולכן הם עדיין באים על המחשב שלך, יהיה זה Mac, מכונת לינוקס, או מחשב Windows.
הפעלת והגדרת תצורת שומרי מסך ב - MacOS
הגדרת שומר מסך ב- Mac שלך הוא די קל, אם זה אחד הרבים הכלולים במערכת, או אחד שהורדת והתקנת. כדי להתחיל, תחילה פתח את העדפות המערכת ולאחר מכן לחץ על "שולחן עבודה ושומר מסך".

בחלונית 'שומר מסך', יש חלונית שמאלה שבה תוכל לבחור את שומר המסך ואת חלונית ימנית, שבה תוכל לראות תצוגה מקדימה קטנה.

החלק העליון של חלונית השמאלית הוא כבד עם שומרי מסך אלבום תמונות, ואילו התחתון הוא שם תוכלו למצוא יותר מסורתיים גרפיים מבוססי טקסט סוגים של שומרי מסך.

עבור מגוון אלבומי התמונות, תוכל לבחור מקור כגון אוספים מוגדרים מראש, אירועי צילום אחרונים או שתוכל לבחור תיקייה מותאמת אישית או ספריית תמונות.

מתחת למסך שומר האפשרויות הן durations אתה יכול לבחור כאשר שומר המסך שלך מופעל. אתה יכול להגדיר בכל מקום בין "לעולם" (כבוי) עד שעה אחת. גם זמין הוא האפשרות להציג את השעון מעל החלק העליון של שומר המסך שלך, כך שתוכל לעקוב אחר הזמן גם כאשר שולחן העבודה שלך מוסתר.

לאחר מכן, לבדוק את האפשרויות פינות חם. כאן, כל תפריט הוא פינה אתה יכול להגדיר לבצע פעולה מסוימת בעת גרירת העכבר לתוכה. אז, אתה יכול להגדיר את זה כדי להתחיל (או להשבית) את שומר המסך, להפעיל את בקרת המשימה, את מרכז ההודעות, וכן הלאה.

אל תשכח לבדוק את האפשרויות של שומר המסך. לא כל יהיו אפשרויות, אבל רבים יהיה, אם זה היכולת לשנות את הפלט טקסט, צבעים, מהירות, וכן הלאה.

אתה לא מוגבל לחוסכים המסך רק לבוא על מק שלך עם זאת, יש עדיין הרבה אפשרויות שם בחוץ באינטרנט.
התקנת שומרי מסך חדשים ב- Mac שלך
ייתכן שאתה עייף מאלה שמגיעים עם המחשב שלך, לכן הגדר את היעד שלך עבור Google וחפש כמה חדשים. ניתן גם לבדוק שומרי מסך Planet או רשימה זו מאוגדים ב GitHub עבור כמה אלה מדהים. כדי להתקין שומר מסך ב- Mac, תחילה הורד אותו, ולאחר מכן פתח את ה- DMG (או כל קובץ מכיל שהוא מכיל) ולאחר מכן גרור אותו לאחת משתי תיקיות.
כדי להתקין את שומר המסך בפרופיל שלך בלבד (אינו מחייב הרשאות מנהל), גרור את הקובץ אל שומרי מסך התיקייה שלך בית תיקייה.
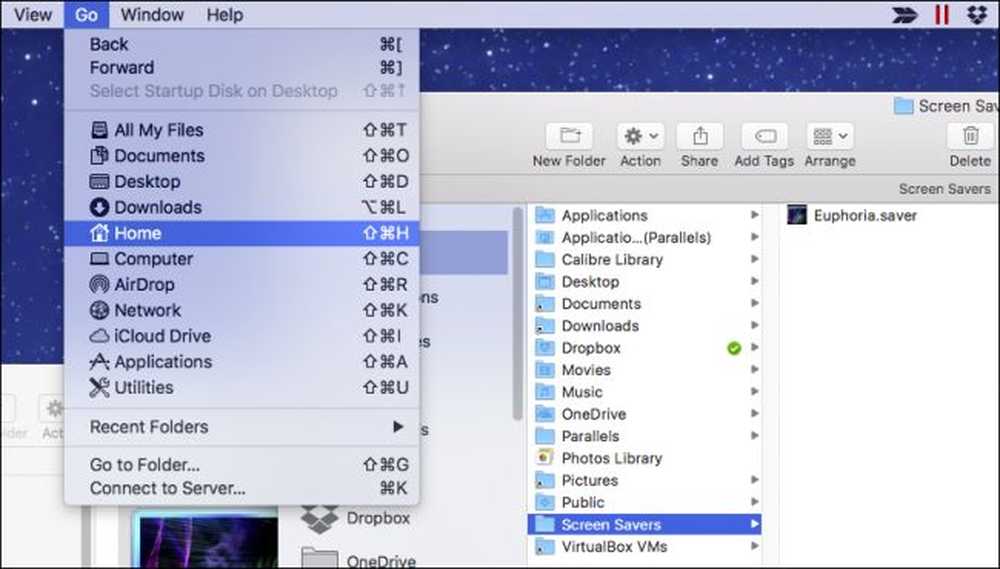 אם תיקייה זו אינה קיימת, צור אותה על-ידי הקשה על Command + Shift + N ושמות אותה "שומרי מסך".
אם תיקייה זו אינה קיימת, צור אותה על-ידי הקשה על Command + Shift + N ושמות אותה "שומרי מסך". אם אתה רוצה להתקין את שומר המסך עבור המערכת כולה, כלומר משתמשים אחרים יכולים להגדיר את זה על הפרופילים שלהם, אז תצטרך זכויות מנהל.
גרור את קובץ שומר המסך אל / ספריה / שומרי מסך.

לאחר מכן לחץ על 'אימות' והזן את פרטי הכניסה שלך (בדרך כלל רק את הסיסמה שלך).

עכשיו, בכל מקרה, אתה יכול לבחור את שומר המסך החדש שלך והוא יופיע במחשב לאחר משך מוגדר, או להעביר את העכבר לפינה חמה.

אל תשכח, אתה יכול גם להגדיר את שומר המסך Mac לרוץ כמו רקע שולחן העבודה שלך עם גרזן קצת מגניב שורת הפקודה.
זה מכסה את זה. שומרי מסך הם חלק די קל של Mac שלך לתפוס, אבל זה עדיין נחמד לדעת את כל התכונות והאפשרויות שמגיעות איתם.




