כיצד לערוך את התמונות שלך עם Mac של תמונות יישום

התמונות שוחררו כחלק מעדכון מערכת גדול יותר של OS X (10.10.3). היישום נועד להחליף את iPhoto כמו רוב המשתמש של Mac עבור יישום היישום. ככזה, יש לו לא מעט כלים בסיסיים אבל הכרחי עריכת תמונה בו.
עדכון: לקבלת גרסה חדשה יותר של מאמר זה, עיין במדריך שלנו לעריכת התמונות שלך באמצעות האפליקציה MacOS Photos.
הצגנו בעבר תמונות כאשר דנו כיצד להעביר את הספרייה שלה למיקום אחר, כמו גם את מה שכל משתמש צריך לדעת על הגדרות שיתוף iCloud שלו. אבל עד כאן לא דיברנו על היישום עצמו.
כאשר אתה מפעיל לראשונה תמונות ב- OS X בפעם הראשונה, זה לא הופך מיד ברור שאתה יכול לערוך עם זה. אתה עדיין צריך לבחור תמונה או תמונות ולפתוח אותם במצב עריכה.
בתצוגת 'תמונות', הכל יסודר לפי תאריך. תצוגה זו מאפשרת לך לערוך תמונות אחת בכל פעם.

החצים לאחור יאפשר לך לקחת תצוגה רחבה יותר של דברים, אשר שימושי עבור מיון מהיר באמצעות הספרייה שלך אם יש לך הרבה תוכן.

אם תלחץ על התצוגה 'אלבומים', תוכל לבחור 'כל התמונות' (או כל אלבום אחר שבו מינית אותן). זוהי הדרך הקלה ביותר לערוך קבוצת תמונות, במקום לבחור כל אחת מהן בנפרד.

בתצוגת אלבומי כל התמונות שלך, לדוגמה, לחץ פעמיים על תמונה כלשהי כדי להפוך אותה לגדולה יותר. מכאן, אתה יכול השתמש במקשי החצים כדי לעבור בין התמונות שלך.

כאן, תוכל לראות או להציג את התצוגה המפוצלת, המציגה את כל התמונות באלבום שלך. השתמש במחוון כדי להגדיל או להקטין את התצוגה.

עם תמונה שנבחרה, יש אפשרויות בפינה הימנית העליונה כדי לסמן את זה כמועדף, לראות את המידע שלה, והכי חשוב, "ערוך" זה.

מצב עריכה שונה בהרבה ממצב תצוגה. כאשר אתה לוחץ על "ערוך ,, היישום הופך כהה וכלים מופיעים לאורך הקצה הימני של החלון.
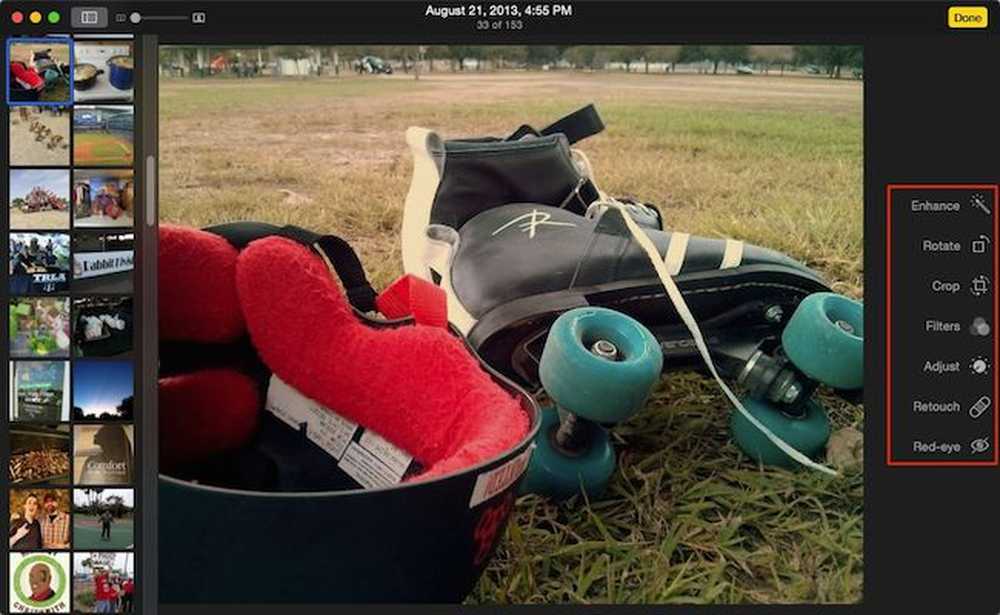 מצב העריכה שונה מאוד ממצב תצוגה, אך עדיין ניתן להשתמש במקשי החצים כדי לעבור במהירות באוסף שלך.
מצב העריכה שונה מאוד ממצב תצוגה, אך עדיין ניתן להשתמש במקשי החצים כדי לעבור במהירות באוסף שלך. שים לב, יש בדרך כלל הרבה קווי דמיון בין עורך של X OS של תמונה ועורך של iOS תמונה. שניהם לשתף בלחיצה אחת "שפר" כפתור, כפתור "חיתוך", מסננים, אפשרויות התאמה, ומסיר "עין אדומה".
 תמונות ב- iPad הוא קצת שונה מאשר ב- Mac, אבל לא הרבה.
תמונות ב- iPad הוא קצת שונה מאשר ב- Mac, אבל לא הרבה. כמעט כל דבר הוא זהה למעט OS X של תמונות מפריד פונקציות חיתוך וסובב, ומוסיף כפתור "Retouch", אשר נותן לך את היכולת להכתים פגמים קטנים פגמים.

כאשר תערוך את התמונות שלך, תוכל ללחוץ על הלחצן "Revet to Original" כדי לבטל את השינויים, או ללחוץ על "בוצע" כדי לצאת ו / או להתחייב אליהם.

שים לב, כאשר אתה לוחץ על "בוצע" אתה לא בהכרח סיים. אתה עדיין יכול לחזור לתמונה אתה פשוט לערוך ולחזור המקורי.
אולי אתה רוצה לערוך את התמונות ולשמור אותו כמו חדש. לחץ על התפריט "קובץ" בזמן שאתה מציג את התמונה שלך (לא משנה אם זה במצב תצוגה או עריכה) ובחר "ייצוא". לאחר מכן תוכל לייצא את התמונה (או רבים כפי שבחרת) או לא לשנות המקורי (ים).

כפי שאתה יכול לראות, באמצעות תמונות כדי לערוך את התמונות שלך הוא ממש קל וזה נותן לך מספיק כלים לעשות את כל אבל את הפונקציות המתקדמות ביותר.
כן, הם בסיסיים מאוד ולא יתקרב סוג של כוח יש לך עם יישומים כמו PhotoShop, Gimp, או אפילו משהו כמו Picasa. אבל זה בסדר, רק להיות מסוגל לעשות גידולים פשוטים, או להחיל מסננים, או להתאים את הבהירות והניגודיות, הוא לעתים קרובות יותר ממספיק עבור רובנו.
החשוב מכל, וזה המקום שבו היישום באמת זורחת, בכל פעם שאתה מבצע שינויים, הם משוכפלים על פני כל המכשירים המחוברים לחשבון iCloud שלך. פירוש הדבר שאם אתה רוצה להשתמש ב- Mac שלך כדי לערוך את התמונות שלך במהירות, השינויים החדשים שלך יופיעו ב- iPad, iPhone או iPod Touch.
אם יש לך הערות או שאלות שתרצה להציע, השאר את המשוב שלך בפורום הדיונים שלנו.




