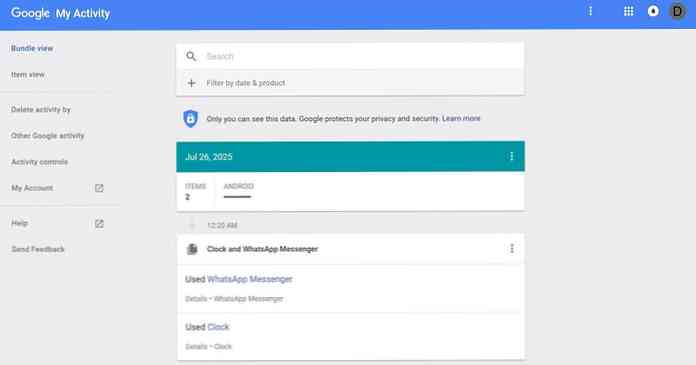כיצד להוריד ארכיון גיבוי של כל Gmail שלך, לוח שנה, Docs, ונתונים אחרים של Google

כל מי שמשתמש בשירותי Google יודע של- Google יש עותקים של הנתונים שלך - היסטוריית החיפושים, Gmail, היסטוריית YouTube ו- כל כך יותר. אבל האם ידעת שאתה יכול גם להוריד עותק של נתונים אלה בעצמך? כן, וזה טיפשי קל.
המוצר, הנקרא Google Takeout, נמצא למעשה כבר כמה שנים, אבל זה מפתיע כמה אנשים עדיין לא יודעים על זה. זוהי דרך מלאה בהורדת כל נתוני Google בכל שירותי Google. הנה רשימה מלאה של כל הפריטים הכלולים ב- Takeout:
- +1 ב- Google+
- תשלום ל- Android
- בלוג
- סימניות
- לוחות שנה
- נתוני Chrome (מילוי אוטומטי, סימניות וכו ')
- אנשי קשר
- Drive (כל הקבצים)
- התאמת נתונים
- תמונות
- ספרים
- מעגלי Google+
- דפי Google+
- זרם Google+ (כל הפוסטים)
- קבוצות
- דיבורית
- Hangouts
- Hangouts בשידור
- שמור
- היסטוריית מיקומים
- דואר
- מפות (המקומות שלך)
- מנחה
- המפות שלי
- פרופיל
- חיפושים
- משימות
- קול
- YouTube (היסטוריה, פלייליסטים, סרטונים, סרטונים)
אז כן ... הכל.
הדבר המגניב כאן הוא שאתה יכול לבחור ולבחור מה שאתה רוצה, כולל תת אפשרויות בתוך רבים של הקטגוריות. לדוגמה, תוכל לבחור לוחות שנה ספציפיים או הגדרות Chrome להורדה. זה נהיה די מפורט.
אם אתה נכנס לזה, בוא נחפור פנימה. כדי להתחיל, תוכל לקפוץ ישירות אל Google Takeout כאן. אם אתה מעדיף לקחת את המסלול הנופי, תוכל להגיע אליו גם על ידי מעבר אל חשבון Google שלך, בחירה באפשרות "נהל את פעילות Google שלך", גלילה למטה אל הקטע "שליטה בתוכן שלך" ובחירה באפשרות "צור ארכיון".

עכשיו, כשכולנו נמצאים באותו דף (פשוטו כמשמעו), הנה מה לצפות מ- Takeout.
האפשרות העליונה מאוד היא היכן אתה יכול לנהל את הארכיונים שלך, אבל אם זה הפעם הראשונה שלך באמצעות Takeout, לא יהיה שום דבר. פשוט זכור זאת לשימוש עתידי - אוסף של הורדות הארכיון שלך יוצג כאן. עבור קטע זה, עם זאת, אנחנו מעוניינים יותר מה למטה.

כברירת מחדל, כל האפשרויות הם toggled למצב "on", אבל יש כפתור בחלק העליון עד "בחר אף אחד." אם אתה רק מתכנן להוריד כמה דברים, זו הדרך הקלה ביותר לעשות את זה. אם אתה רוצה את כל shebang, להשאיר אותו כמו שהוא.

תוכל גם להבחין כי אפשרויות רבות יש חץ למטה הנפתח ליד מתג הפעלה / כיבוי. זה המקום שבו תבחר אפשרויות שונות או לקבל מידע נוסף (אם הוא זמין) על כל בחירה.

לדוגמה, האפשרות 1+ פשוט מספרת לך שהנתונים מסופקים בפורמט HTML ולא יותר. אבל אפשרויות Blogger מאפשרות לך לבחור בלוגים ספציפיים להורדה, בהנחה שיש לך יותר מאחד.

אז אני בהחלט ממליץ להסתכל דרך כל האפשרויות האלה, במיוחד אלה שאתה יודע אתה הולך רוצה לתפוס את ההורדה שלך - ובחר כל מה שחשוב לך. אני באמת אוהב כמה מפורט אתה יכול לקבל עם ההגדרות האלה.
הדבר האחר היחיד שאני אציין כאן הוא שיש קומץ של סוגי קבצים שונים כי הנתונים שלך יורדו כמו. נתוני Hangouts מגיעים בפורמט JSON, Keep מגיע כ- HTML, לוח שנה ב- iCal וכן הלאה. החריג העיקרי כאן הוא נתוני Drive, עם מספר אפשרויות עבור סוגים שונים של מסמכים:

שוב, לבחור ולבחור מה עובד הכי טוב בשבילך. לאחר שתעבור את כל האפשרויות ולהגדיר הכל, לחץ על התיבה "הבא" בתחתית.

זה המקום שבו תבחר סוג הקובץ שלך, גודל הארכיון, וכיצד אתה רוצה לקבל את ההורדה. אפשרות ברירת המחדל היא להוריד את הארכיון כקובץ zip עם גודל מקסימלי של 2GB. אם אתה מקל עם zip, אבל רוצה גודל גדול יותר, זה יומר באופן אוטומטי ל zip64, אשר עשוי להיות נתמך על ידי מערכות ההפעלה הישנות. אם תבחר להשאיר אותו ב 2GB, הארכיון יהיה מחולק לתוך כמו קבצים רבים 2GB לפי הצורך.

אם אתם מחפשים למשוך את כל של הנתונים שלך יודע שזה הולך להיות קובץ ענק, ייתכן שתרצה ללכת עם tgz או אפשרויות tbz, שניהם ברירת המחדל של 50GB הארכיונים. וגם פחות או יותר כל תוכנית בארכיון טוב (כמו 7-Zip) יוכלו לחלץ קבצים אלה.
לאחר שתחליט, עליך להגדיר את שיטת ההצגה: קבל קישור להורדה בדוא"ל או הוסף את הקובץ למדיום אחסון ענן מסוים. Drive, Dropbox ו- OneDrive נתמכים כולם.

לאחר מכן, לחץ על הלחצן 'צור ארכיון'.
סרגל התקדמות יראה לכם כמה רחוק לאורך הכל, הן באחוזים והן בנתונים. באופן טבעי, הזמן שנדרש כדי לבנות את הארכיון שלך יהיה תלוי כמה נתונים אתה בעצם איסוף - יותר קבצים, יותר. אם אתה מוריד הכל, זה יכול ממש לקחת ימים לקמפל.

לאחר שתסיים, תקבל הודעת אימייל שתודיע לך. אם בחרת לקבל את ההורדה בדוא"ל, הקישור יהיה כאן. אחרת, תוכל גם להגיע אל ההורדה על ידי חזרה אל הדף שלך ב- Takeout ובחירה בלחצן 'ניהול ארכיונים' בראש הדף.

לבסוף, פשוט לחץ על לחצן ההורדה לצד האפשרות שברצונך למשוך. נעשה ונעשה.

הערה: הארכיון זמין להורדה רק למשך שבוע, ולאחר מכן הם יוסרו ויהיה עליך לערוך אותם מחדש.
לאחר סיום הורדת הקובץ, קדימה לחלץ אותו. בתיקיית השורש יהיו מספר אפשרויות - תיקיה אחת עבור כל שירות שנכלל בארכיון שלך - יחד עם דף שנקרא "index.html". זהו למעשה תוכן העניינים עבור הארכיון שלך.

באמצעות דף זה, אתה יכול להסתכל על כל קובץ או קבוצה של קבצים בנפרד. פשוט לחץ על האפשרות שתרצה להציג עליה מידע נוסף, ותיאור קצר יופיע בתחתית הדף, יחד עם קישור לפתיחת הקובץ. זה גם ציין כי קישורים אלה יפעלו רק אם אתה בעצם חילץ את הקבצים.

לבסוף, זה יצוין גם בדף ההורדה וגם את דף האינדקס אם יש שגיאות. אם זה יקרה, תוכל תמיד לנסות להוריד שוב את הנתונים של השירות הספציפי בנפרד על ידי ביצוע שלבי ההורדה לגבי ובחירת השירות המסוים.
בין אם אתה מעוניין לשים עין על כל מה שאוחסן ב- Google, תרצה לייבא חלק מהנתונים שלך לשירות אחר, או שאתה רק רוצה עותקים של כל דבר לפני שתשטוף את הידיים של חשבון מסוים, 'Takeout' הוא שירות נהדר שיתאים באופן מושלם החשבון.