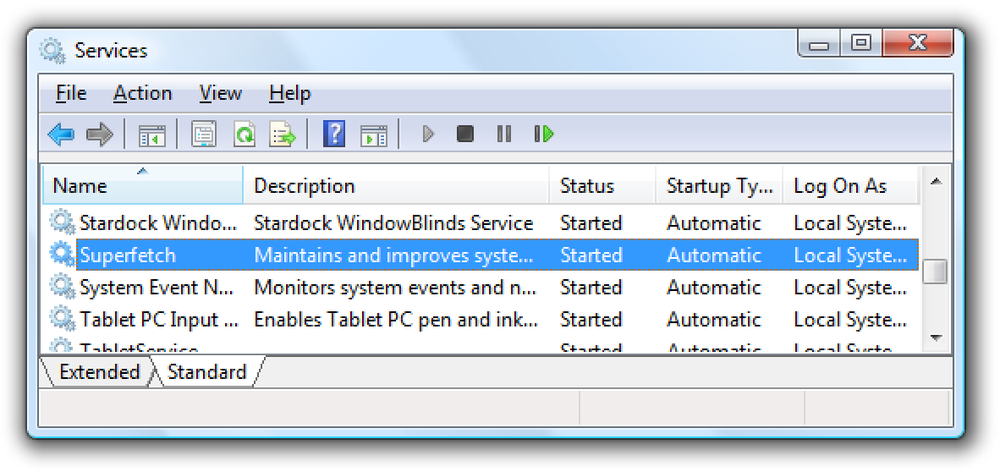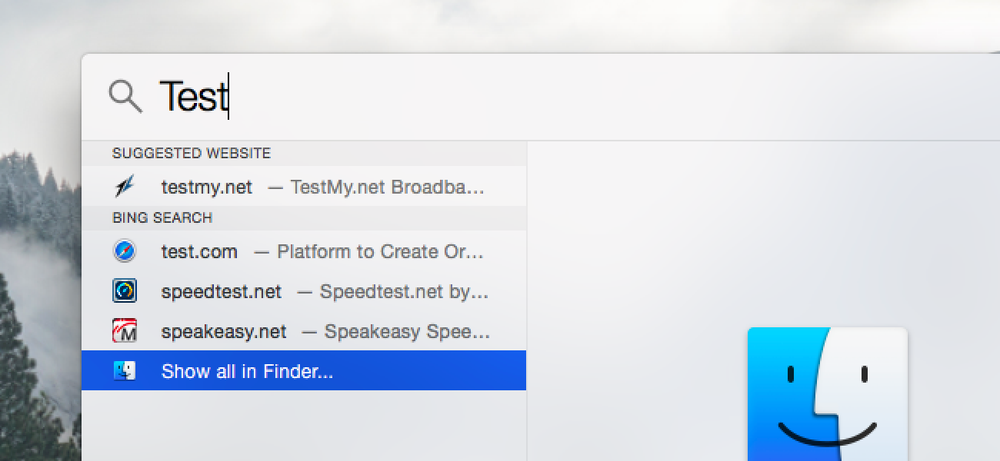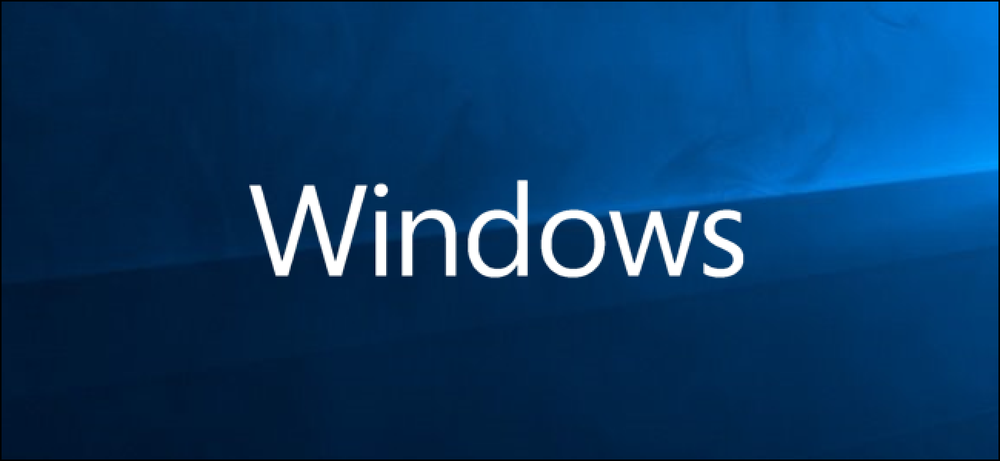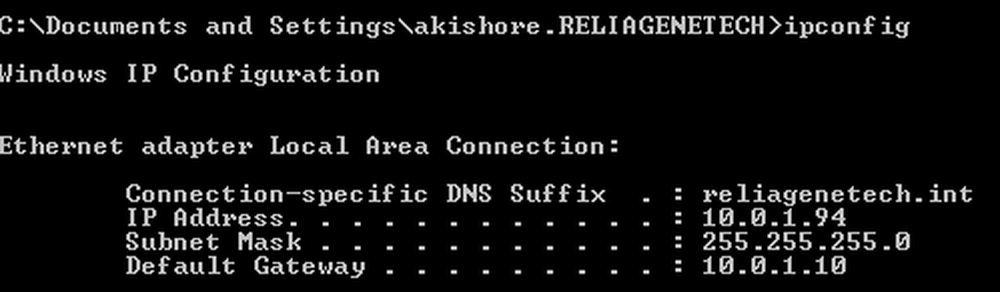כיצד השבת תוכניות הפעלה ב - Windows
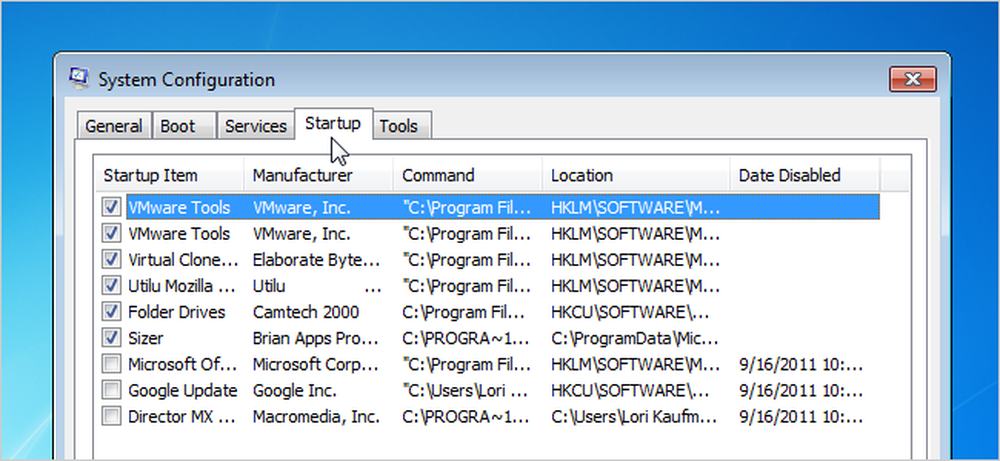
ככל שתתקין יותר תוכנות במחשב שלך, כך יידרש זמן רב יותר כדי להפעיל את Windows. תוכניות רבות מוסיפות את עצמן לרשימת התוכניות שהתחילו בעת אתחול המחשב, והרשימה יכולה לקבל זמן רב.
הערה של עורך: ברור הקוראים שלנו יותר חנונית כבר יודעים איך לעשות את זה, אבל מאמר זה נועד עבור כולם. אתה מוזמן לחלוק את זה עם חברים שאינם techie שלך!
אם אתה משתמש ב- Windows 8 או ב- Windows 10, גלול למטה.
השבתת תוכניות הפעלה ב - Windows 7, Vista, או XP
עבור כמה תוכניות, זה חכם יש להם להתחיל עם Windows, כגון תוכנות אנטי וירוס וחומת אש. עם זאת, עבור רוב התוכניות, החל אותם ב-אתחול רק מבזבז משאבים ומאריך את זמן ההפעלה. יש כלי מותקן עם Windows, שנקרא MSConfig, המאפשר לך במהירות ובקלות לראות מה פועל בעת ההפעלה ולהשבית את התוכניות אתה מעדיף להפעיל את עצמנו לאחר ההפעלה לפי הצורך. כלי זה זמין וניתן להשתמש בו כדי להשבית את תוכניות ההפעלה ב- Windows 7, Vista ו- XP.
הערה: MSConfig ניתן להשתמש כדי להגדיר כמה דברים אחרים מאשר רק תוכניות ההפעלה, כדי להיות זהיר מה אתה עושה עם זה. אם אתה לא בטוח לגבי השימוש בו, פשוט בצע את השלבים במאמר זה ואתה צריך להיות בסדר.
כדי להפעיל את MSConfig, פתח את תפריט התחל והקלד "msconfig.exe" (ללא המרכאות) בתיבה חפש. תוך כדי הקלדה, התוצאות מוצגות. כאשר אתה רואה "msconfig.exe", לחץ עליו או הקש Enter, אם הוא מודגש.
הערה: אם אתה משתמש ב- Windows XP, פתח את תיבת הדו-שיח הפעלה מתוך תפריט התחל, הקלד msconfig.exe בתיבה פתח את העריכה ולחץ על אישור..
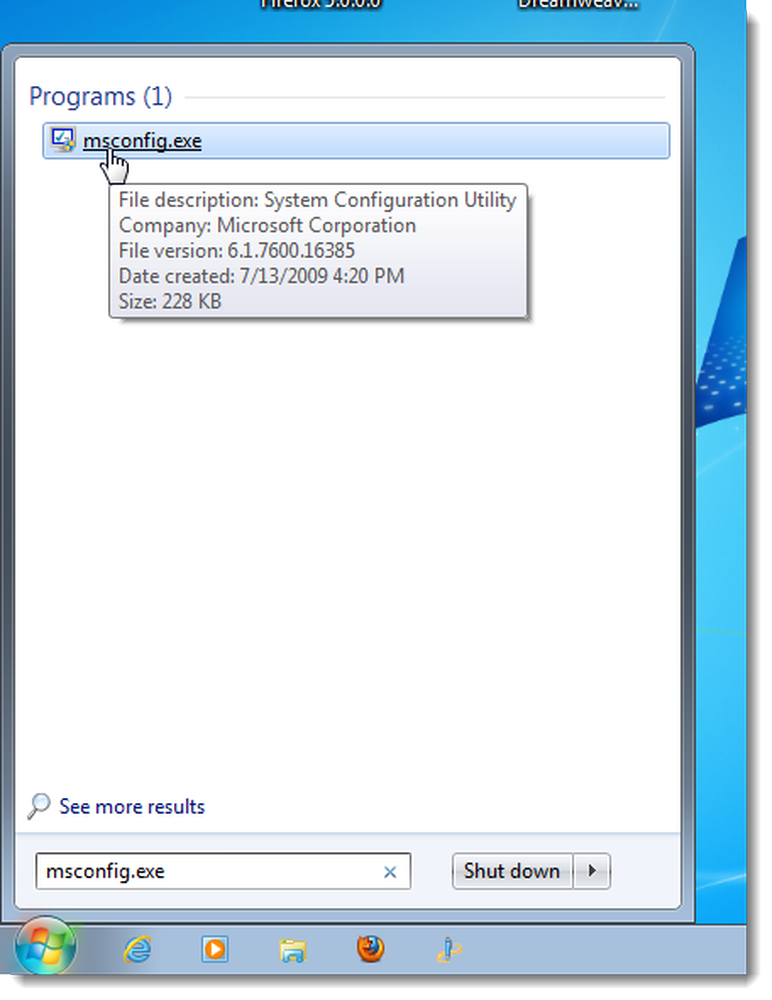
לחץ על הכרטיסייה אתחול בחלון הראשי של תצורת המערכת. רשימה של כל תוכניות האתחול מוצגת עם תיבת סימון ליד כל אחת מהן. כדי למנוע הפעלה של תוכנית עם Windows, בחר את תיבת הסימון ליד התוכנית הרצויה ולכן אין סימן ביקורת בתיבה. לחץ על אישור לאחר שביצעת את הבחירות שלך.

מופיעה תיבת דו-שיח המציינת שעליך להפעיל מחדש את המחשב כדי שהשינויים ישתנו. לחץ על הפעל מחדש כדי להפעיל מחדש את המחשב באופן מיידי. אם אינך מוכן להפעיל מחדש את המחשב, לחץ על יציאה מבלי להפעיל מחדש.
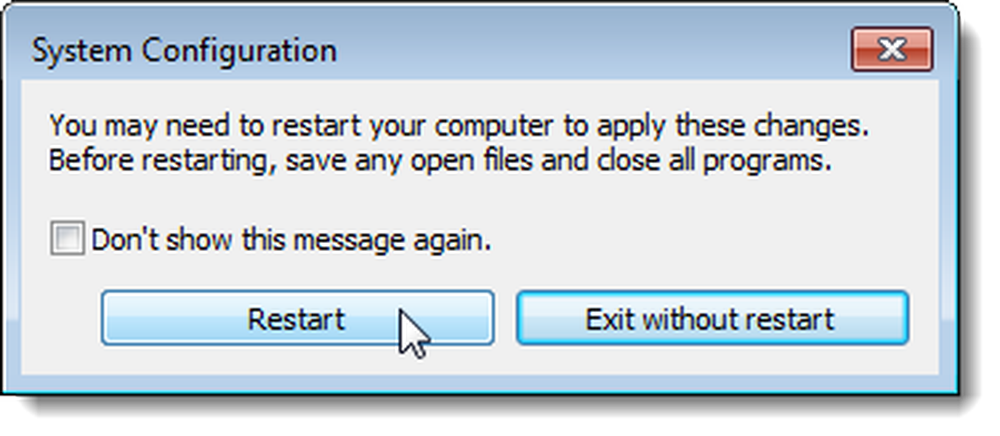
השבתת תוכניות אתחול לאחר עדכון של Windows 10 באפריל 2018
אם אתה מפעיל את הגירסה העדכנית ביותר של Windows 10, יש פאנל חדש של 'הפעלה של Apps', שהופך אותו לקל מאוד להשבית תוכניות אתחול. פשוט פתח את החלונית 'הגדרות' ולאחר מכן חפש את 'הפעלה' ופתח את החלונית 'הפעלה של Google Apps'. אם אינך רואה זאת, עדיין אין לך את הגרסה העדכנית ביותר, ואתה רוצה להשתמש במנהל המשימות כדי לנהל את יישומי ההפעלה שלך (המשך לקרוא את הסעיף הבא).
ברגע שיש לך את לוח ההפעלה של Apps, אתה יכול פשוט להחליף את הדברים שאתה לא רוצה לרוץ בעת האתחול.
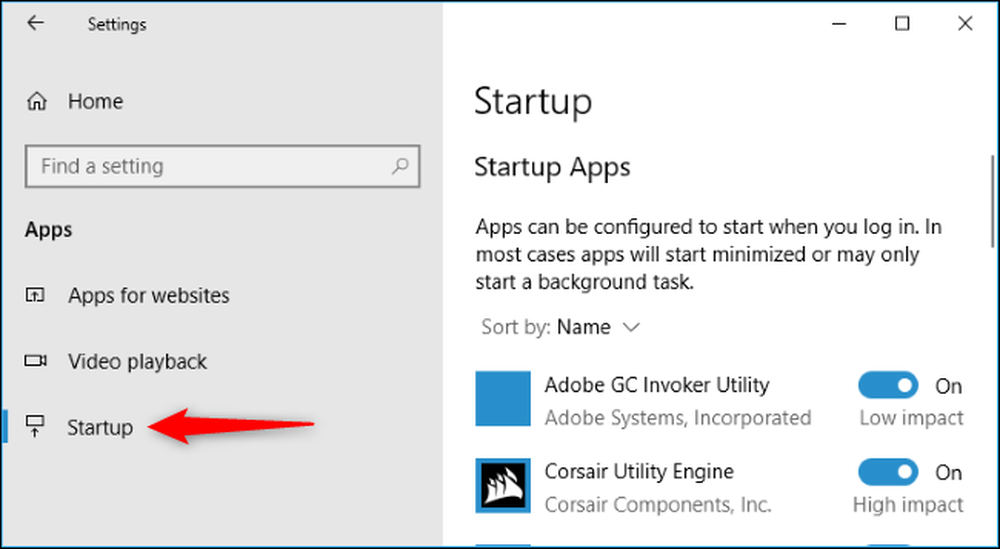
השבתת תוכניות אתחול ב- Windows 10 או 8 או 8.1
Windows 8, 8.1 ו - 10 לעשות את זה פשוט מאוד להשבית יישומים ההפעלה. כל שעליך לעשות הוא לפתוח את מנהל המשימות על-ידי לחיצה ימנית על שורת המשימות, או באמצעות מקש הקיצור CTRL + SHIFT + ESC, לחיצה על "פרטים נוספים", מעבר לכרטיסייה הפעלה ולאחר מכן באמצעות הלחצן השבת.

זה באמת כל כך פשוט. אם אינך רואה את האפשרויות האלו, הקפד ללחוץ על "פרטים נוספים", הנמצא באותו מקום שבו מופיע "פחות פרטים" שמופיעים במסך צילום זה.
השבתת תוכניות הפעלה ב CCleaner
ללא תשלום PC- כלי ניקוי CCleaner יש גם כלי המאפשר לך להשבית את תוכניות ההפעלה. ב- CCleaner, לחץ על לחצן כלים בצד שמאל של תיבת הדו-שיח ולחץ על אתחול כדי לראות את רשימת תוכניות האתחול. העמודה Enabled (מאופשר) מציינת אם כל תוכנית מוגדרת לפעול עם Windows. כדי להשבית תוכנית שמופעלת, בחר את התוכנית ברשימה ולחץ על השבת. תוכל גם לאפשר תוכניות שהושבתו.
הערה: CCleaner לא נראה לך כדי להפעיל מחדש את המחשב, כדי להיות בטוח לעשות זאת בעצמך.
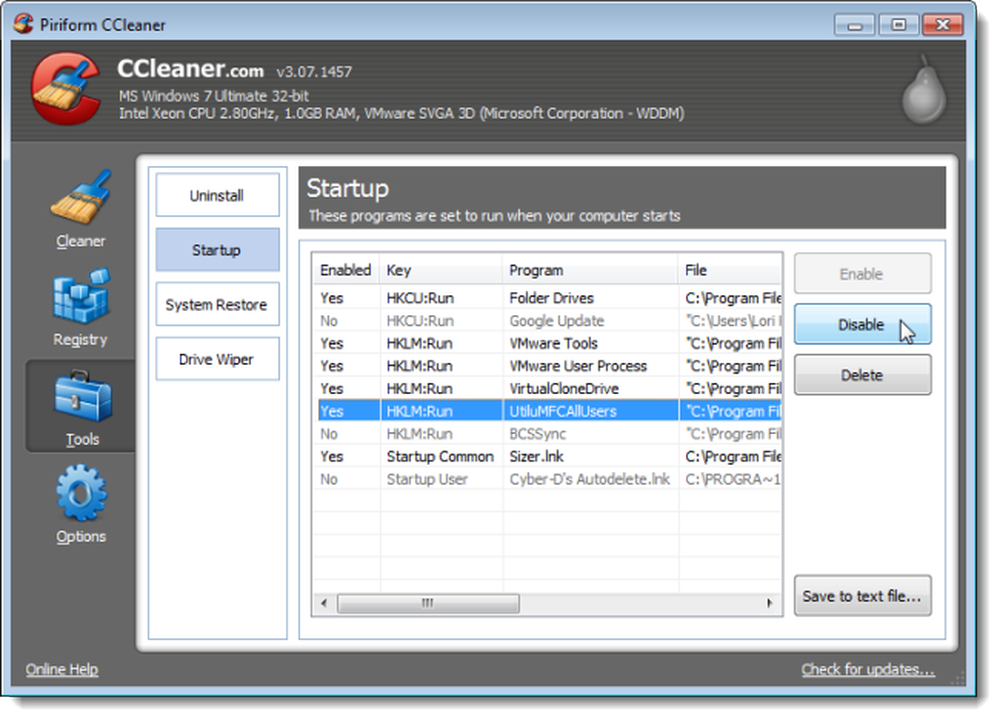
יש גרסה מקצועית של CCleaner שעולה $ 24.95 ומגיע עם תמיכה טכנית עדיפות. עם זאת, קיימת גרסה חופשית זמינה כגרסה להתקנה וגרסה ניידת.
שים לב כמה יישומים צריך להיות מוגדר להפסיק את השקת עצמם כאשר המחשב המגפיים, או שהם פשוט להוסיף את עצמם לרשימת תוכניות ההפעלה שוב. במקרה זה, בדרך כלל יש הגדרה באפשרויות של תוכנית כדי למנוע ממנה להתחיל עם Windows.