כיצד declutter דפדפן האינטרנט שלך סימניות
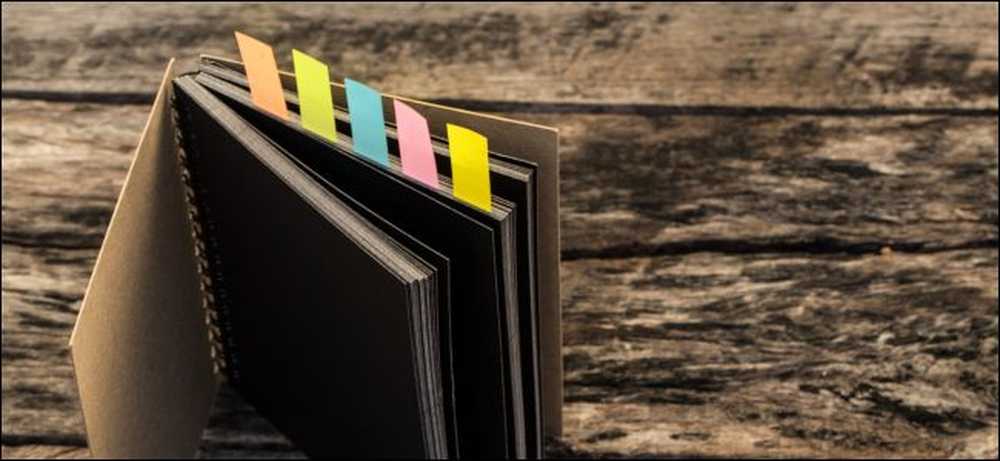 חיוכים קטנים / Shutterstock.com.
חיוכים קטנים / Shutterstock.com. סימניות דפדפן יכול להיות בלגן לאורך זמן. האם אתה צריך סימניות למאות דפי אינטרנט אתה אף פעם לא לבקר? כך תוכל לגבות את הסימניות שלך, לנקות אותן ביעילות ולשמור על דפדפן מאורגן יותר.
גבה את הסימניות שלך ראשון
מחיקת מספר גדול של סימניות יכולה להיות קשה. מה אם אתה צריך קצת דף אינטרנט סתום שאתה סימניות לפני שלוש שנים?
כדי למנוע את הלחץ הזה, לגבות את הסימניות הראשון. הדפדפן שלך יכול לייצא את הסימניות שלך לקובץ HTML. אם תזדקק לסימניות שמחקת, תוכל להציג את קובץ ה- HTML בדפדפן שלך - או אפילו לייבא אותו ולקבל את כל הסימניות שנמחקו בחזרה.
קל להתחיל למחוק מספר גדול של סימניות אם הן מגובות. אתה תמיד יכול למצוא אותם שוב אם אתה צריך אותם - ויש סיכוי טוב שאתה לא צריך אותם.

כך תוכל לגבות את הסימניות שלך בכל הדפדפנים הגדולים:
- גוגל כרום: לחץ על תפריט> סימניות> מנהל הסימניות. לחץ על לחצן התפריט בפינה השמאלית העליונה של הדף 'מנהל הסימניות' ובחר באפשרות 'ייצא סימניות'.
- Mozilla Firefox: לחץ על תפריט> ספריה> סימניות> הצג את כל הסימניות. בחלון ספריה, לחץ על ייבוא וגיבוי> ייצא סימניות ל- HTML.
- ספארי של אפל: לחץ על קובץ> ייצא סימניות. תן את הקובץ שם ובחר מיקום שמירה.
- מיקרוסופט אדג: לחץ על תפריט> הגדרות> כללי> ייבוא או ייצוא. בחר "מועדפים" ולחץ על הלחצן "ייצא לקובץ".
- אינטרנט אקספלורר: לחץ על סמל המועדפים (כוכב) בסרגל הכלים, לחץ על החץ למטה ימינה של הוסף למועדפים ובחר "ייבוא וייצוא". בחר "ייצא לקובץ", לחץ על "הבא", בחר "מועדפים" לחץ על "הבא", בחר את התיקייה "מועדפים" הראשי, לחץ על "הבא", בחר מיקום עבור הקובץ, ולחץ על "ייצוא".
שמור את הסימניות במקום בטוח, כגון תיקיית Dropbox, Google Drive או Microsoft OneDrive.
לאחר שתסיים, תוכל ללחוץ פעמיים על הקובץ .html כדי להציג את תוכנו. באפשרותך לפתוח את הקובץ ולהשתמש ב- Ctrl + F כדי לחפש סימניות, או להשתמש בפונקציית ייבוא הסימניות של הדפדפן כדי לשחזר את הסימניות לדפדפן.
לנקות את הסימניות האלה

עכשיו אתה יכול להתחיל למחוק סימניות. זה כנראה קל יותר לעשות זאת במנהל הסימניות של דפדפן האינטרנט שלך. לדוגמה, כדי לפתוח אותו ב- Chrome, לחץ על תפריט> סימניות> מנהל הסימניות.
באפשרותך ללחוץ לחיצה ימנית על סימנייה או תיקיה ולבחור באפשרות "מחק" כדי למחוק אותה, או ללחוץ לחיצה ימנית על סימנייה וללחוץ על המקש Delete במקלדת. כדי לבחור סימניות מרובות, החזק את מקש Ctrl לחוץ בזמן שאתה לוחץ עליהן. כדי לבחור טווח של סימניות, לחץ על אחת, הקש על המקש Shift למטה ולאחר מכן לחץ על אחרת. אתה יכול להחזיק את מקש Ctrl ולחץ על הסימניות שנבחרו כדי לבטל את בחירתן. הקש על מקש Command במקום על מקש Ctrl במחשב Mac.
בהנחה שאתה מסנכרן את נתוני הדפדפן שלך, זה גם ינקה את הסימניות שלך מבולגן בטלפון שלך. אתה יכול, כמובן, לנהל סימניות בטלפון או בטאבלט במקום. שינויים אלה יסונכרנו לדפדפן במחשב או ב- Mac.
או פשוט הסתר אותם, לעת עתה

אם גם זה יותר מדי בשבילך, אתה יכול להוציא אותם מן העין שלך. הקש Ctrl + A כדי לבחור את כל הסימניות הנראות. ב- Mac, הקש במקום זאת על Command + A. לאחר מכן תוכל לגרור אותם לתיקיה אחרת - לדוגמה, תוכל לגרור אותם לתיקיה 'סימניות אחרות' ב- Chrome, או אפילו ליצור תיקייה נוספת עבורם. אז אתה יכול למקם את אלה שאתה רוצה להשתמש ברמה העליונה, וכל הבלגן יהיה מוסתר מאחורי התיקיה.
זוהי פשרה טובה בין מיד מחיקת סימניות אלה שיש להם את הפנים כל היום. מקום סימניות אלה בתיקיה מוסתרת, אם אי פעם להשתמש בסימניה, להעביר אותו מתוך התיקיה. כאשר אתה מרגיש נוח שאתה לא צריך את הסימניות בתיקייה, אתה יכול למחוק את כל התיקיה. אחרי הכל, בכל זאת יש לך את הקובץ גיבוי סימניה, בכל מקרה.
הפוך את סרגל הכלים שלך סימניות יותר קומפקטי

אם אתה רוצה לשמור על חבורה של סימניות על סרגל הכלים שלך עבור גישה קלה, שמות תופסים הרבה מקום. תוכל להסיר שם של סימניה, והיא תופיע כסמל שלה בסרגל הכלים. זה ייתן לך הרבה יותר מקום שבו לעבוד. כדי לשנות את שם הסימניה ב- Chrome, לחץ עליה באמצעות לחצן העכבר הימני ובחר "ערוך" ולאחר מכן שנה את שמו. דפדפנים אחרים פועלים באופן דומה.
כמובן, אתה לא צריך להסיר את השם לגמרי. אתה יכול לקצר את זה. לדוגמה, תוכל לשנות את שמו של הסימניה "יומן Google" ל"לוח שנה "בלבד, שתצמצם אותה בסרגל הכלים שלך. הסימניות שלך יכול להיות הרבה יותר קומפקטי וקל יותר לזהות במבט אחד.
ארכיון דפי אינטרנט במקום לסימנם

אם אתה מוצא את עצמך סימניות דברים לזכור אותם, לשקול סימניות כל הפריטים האלה בתיקייה מסוימת, מעין "דואר נכנס" עבור סימניות. לעבור את התיקייה כל כמה שבועות ולמחוק את כל הסימניות לא אכפת לך.
לחלופין, אם ברצונך לאחסן בארכיון דפי אינטרנט לשימוש מאוחר יותר, שקול להשתמש באפליקציה כמו OneNote או Evernote במקום זאת. אפליקציות אלה יאחסנו את הטקסט המלא של כל דף אינטרנט, ותוכל לחפש אותן מאוחר יותר ביישום OneNote או Evernote במועד מאוחר יותר. הם אפילו לשמור את הטקסט של דף האינטרנט, כך שאתה עדיין יכול להציג אותו אם זה יורד. זה הרבה יותר נוח למציאת מידע מאשר חיפוש דרך הסימניות שלך, אשר רק לכלול את הכותרת של דף האינטרנט.
האם הסימניות שלך באמת שימושי?
המפתח decluttering להיות כנה עם עצמך על כמה שימושי משהו. כמו מארי קונדו היה אומר, לעשות את הסימניות האלה להביא לך שמחה?
סימניה המוביל כלי עבודה אתה משתמש בכל יום או מתכון מסוים שאתה אוהב בהחלט יכול להיות שימושי. אבל, אם יש לך מאות סימניות, סביר להניח כי רבים מהם לא ממש שימושי לך אבל הם מסביב "רק במקרה".
תהיה כנה עם עצמך. זהו האינטרנט, ואתה יכול למצוא את רוב הדברים עם חיפוש מהיר של Google. אתה בטח פונה אל Google במקום הסימניות שלך עמוס אם בכלל אתה צריך למצוא משהו, בכל מקרה.




