כיצד לחתוך ולערוך תמונות על אנדרואיד

טלפונים חכמים הם טכנולוגיית הפצה כמעט מושלמת. צלם תמונה ועוד כמה ברזים מאוחר יותר, זה באינטרנט. עם זאת, לפני שתעשה זאת, תוכל להקדיש מספר דקות לתיקון התמונות שלך באמצעות חיתוך, התאמות צבע ושיפורים
אנדרואיד יש קבוצה הגון למדי של אפשרויות עריכה, כלומר אתה באמת יכול להגדיר את התמונות שלך בנפרד אם אתה רוצה לקחת את הזמן כדי הניסוי. ואנחנו רוצים מתח: זה כל כך הרבה על ניסויים כמו לדעת מה אתה רוצה לעשות. יש הרבה דברים שאתה יכול לעשות בתמונות שלך, לכן כדאי לבלות קצת זמן רק להתעסק ולראות לאן היצירתיות שלך לוקחת אותך.
רוב הגרסאות של Android מאז Lollipop צריכות לבוא עם האפליקציה החדשה של אלבומי Google. אם לא, תוכל להוריד אותו מחנות Play - זה מה שאנחנו ממליצים לעריכת התמונות שלך. יש לו קבוצה נרחבת למדי של עריכת פקדים וכמה תכונות מגניב באמת.
כשתפתח את התמונה שלך באפליקציה 'תמונות', תראה שלושה לחצנים בתחתית. הקש על העיפרון כדי לערוך.

הפקדים מונחים לאורך התחתונה. יש תכונה קסם מטה אוטומטי לתקן, וזה טוב עבור תיקוני מגע אחד צבע, בהירות, וניגודיות. לחתוך ולסובב הן פקדים נפרדים.

היבול שולט על ידי גרירה פנימה מן הקצוות או הפינות. בפינה השמאלית התחתונה, אתה יכול לבחור חיתוך חינם או להגביל אותו לריבוע.

יש גם לא מעט "נראה" (aka מסננים) אתה יכול להעיף דרך כדי לשנות את המראה של התמונה. בכל פעם שאתה רוצה להשוות את המראה החדש המקורי, אתה מקיש את המלבן עם סמל קו אנכי (הצביע על ידי החץ האדום שימושי שלנו).

כדי לבטל שינויים, הקש על "X". כדי להחיל אותם, הקש על סימן הביקורת הקטן.
עם אפשרויות עריכה רבות כגון "Tune Image" ו- "Selective", באפשרותך לבחור פקדים שונים על-ידי הזזת האצבע למעלה או למטה, ולאחר מכן החלק את האצבע שמאלה או ימינה כדי לכוונן את הפקד הנבחר.
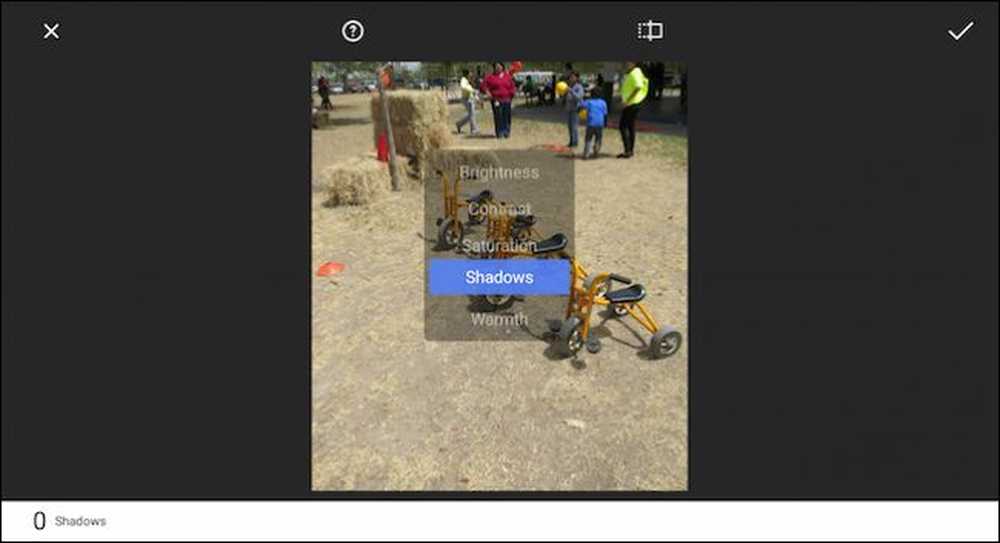 הזזת האצבע מעלה ומטה מאפשרת לך לבחור פקדים בזמן שמאלה וימינה מאפשרת לך לבצע שינויים עדינים עם אותו פקד.
הזזת האצבע מעלה ומטה מאפשרת לך לבחור פקדים בזמן שמאלה וימינה מאפשרת לך לבצע שינויים עדינים עם אותו פקד. זכור, תוכל להשוות בקלות את השינויים שלך עם המקור על ידי החזקת הלחצן המקורי לאורך הדף. אם תלחץ על לחצן העזרה (עיגול עם סימן השאלה), תמונות יראו לך כיצד להשתמש בכל תכונה.
לאפליקציית התמונות של Android יש גם כמה אפקטים שאפשר לשחק בהם (וינטג ', דרמה, שחור ולבן וכו') ותוכל להוסיף מסגרות.

שים לב בדוגמה זו, בחרנו את האפקט "מסגרת הטיה", שאותו תוכל לגרור ולשנות לטעמך. בפינה הימנית התחתונה, הקש על הלחצן 'סגנון' כדי שתוכל לבחור סגנונות שונים בתוך כל אפקט.

יש הרבה לשחק עם ושוב, אנו מעודדים ניסויים. אם תשנה את דעתך אתה תמיד יכול לחזור. כדי לעשות זאת, הקש על שלוש הנקודות בפינה הימנית העליונה ובחר "חזור" מהרשימה.

אם אין לך 'אלבומי Google' - נניח, אם אתה עדיין משתמש בטלפון Android ישן יותר - ייתכן שעדיין יש לך מציג תמונות ועורך מובנים, כגון אפליקציית הגלריה המקורית. הגלריה כוללת כמה תכונות עריכה זהות, אשר ניתן לפתוח על ידי הקשה על המברשת.

וכמו שני האפליקציות "Photos" שלנו, יש לך את כל אותם סוגים של פונקציות ובקרות בקצות אצבעותיך.

עם זאת, אם אתה מפעיל גרסה מותאמת של Android כגון גרסה של Samsung, ייתכן שאפליקציית התמונות במכשיר שלך שונה מאוד. אל תדאג, זה צריך להיות כל אלה שולטת עריכה ואולי אפילו עוד כמה. עם זאת, אנו ממליצים על אלבומי Google עבור תכונות העריכה והגיבוי האוטומטי של התמונות. אתה באמת לא יכול לטעות.




