כיצד לכייל סוללה של המחשב הנישא שלך עבור אומדני חיי הסוללה מדויקת

אז אתה משתמש במחשב הנייד שלך, פתאום, הוא מת. לא היתה שום אזהרה סוללה מ- Windows - למעשה, בדקת לאחרונה ו- Windows אמר היה לך 30% הסוללה הסוללה נותרה. מה קורה?
גם אם אתה מטפל הסוללה של המחשב הנייד שלך כראוי, קיבולת שלה יקטן לאורך זמן. מד הכוח המובנה שלה מעריך כמה מיץ זמין וכמה זמן על הסוללה שנותרה לך, אבל לפעמים זה יכול לתת לך אומדנים לא נכונים.
טכניקה בסיסית זו תפעל ב- Windows 10, 8, 7, Vista. באמת, זה יעבוד עבור כל מכשיר עם סוללה, כולל MacBooks הישן. זה לא יכול להיות נחוץ על כמה מכשירים חדשים יותר, עם זאת.
למה כיול הסוללה הוא הכרחי
אם אתה לוקח טיפול נאות של הסוללה של המחשב הנייד שלך, אתה צריך להיות המאפשר את זה לפרוק קצת לפני חיבור אותו בחזרה ואת ציפוי אותו. אתה לא צריך לאפשר את הסוללה של המחשב הנייד למות לחלוטין בכל פעם שאתה משתמש בו, או אפילו להגיע נמוך מאוד. ביצוע קבוע קופצים יאריך את חיי הסוללה.
עם זאת, סוג זה של התנהגות יכול לבלבל את הסוללה של המחשב הנייד. לא משנה כמה טוב אתה לטפל הסוללה, יכולתו עדיין יקטן כתוצאה של גורמים בלתי נמנעים כמו שימוש טיפוסי, גיל, חום. אם הסוללה אינה מורשית לפעול מ -100% עד ל -0% מדי פעם, את מד הסוללה של הסוללה לא יודע כמה מיץ הוא למעשה הסוללה. זה אומר המחשב הנייד שלך עשוי לחשוב שזה על 30% קיבולת כאשר זה באמת ב 1% -and ואז הוא נסגר באופן בלתי צפוי.
כיול הסוללה לא יספק לך חיי סוללה ארוכים יותר, אך הוא יספק לך אומדנים מדויקים יותר לגבי עוצמת הסוללה שנותרה במכשיר.
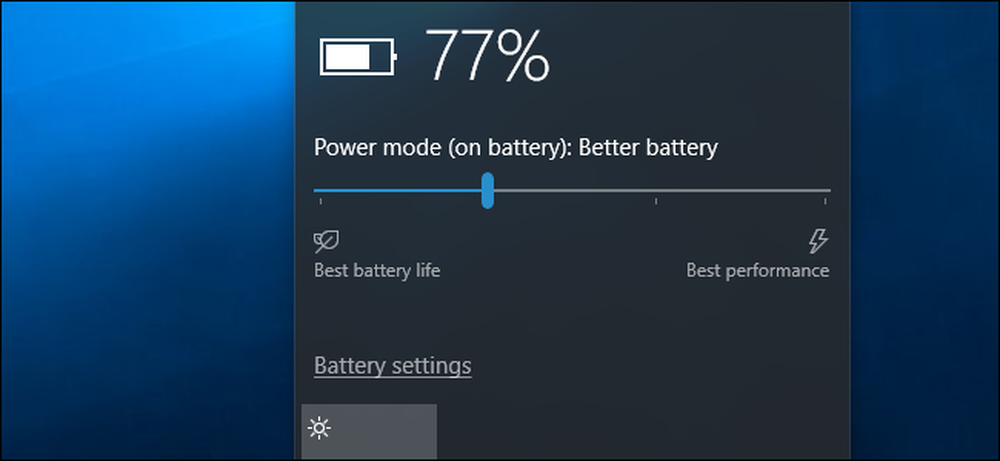
כמה פעמים אתה צריך לכייל את הסוללה?
יצרנים אשר ממליצים כיול לעיתים קרובות לכיול הסוללה כל חודשיים עד שלושה חודשים. זה עוזר לשמור על קריאות הסוללה מדויק.
במציאות, סביר להניח שאתה לא צריך לעשות את זה לעתים קרובות אם אתה לא מודאג מדי על הסוללה של המחשב הנייד שלך קריאות להיות מדויק לחלוטין. עם זאת, אם אתה לא לכייל את הסוללה באופן קבוע, בסופו של דבר אתה עלול למצוא את המחשב הנייד פתאום גוסס עליך כאשר אתה משתמש בו - ללא כל אזהרות מוקדמות. כאשר זה קורה, זה בהחלט הזמן לכייל את הסוללה.
התקנים מודרניים מסוימים עשויים שלא לדרוש כיול הסוללה בכלל. לדוגמה, אפל ממליצה על כיול הסוללה עבור מחשבי Mac ישנים עם סוללות הניתנות להחלפה על-ידי המשתמש, אך היא אינה דורשת שימוש במחשבי Mac ניידים מודרניים עם סוללות מובנות. בדוק את התיעוד של יצרן ההתקן כדי לדעת אם נדרש כיול סוללה במכשיר שלך או לא.
הוראות כיול בסיסיות
Recalibrating הסוללה שלך היא פשוטה: רק לתת את הסוללה לרוץ מ 100% קיבולת ישר למטה כמעט מת, ולאחר מכן לחייב אותו בחזרה מלא. מד הסוללה של הסוללה יראה כמה זמן הסוללה אכן נמשכת ולקבל מושג הרבה יותר מדויק של כמה קיבולת הסוללה הותירה.
כמה יצרנים ניידים כוללים שירותים כייל את הסוללה בשבילך. כלים אלה בדרך כלל רק לוודא את המחשב הנייד יש סוללה מלאה, להשבית את הגדרות ניהול צריכת החשמל, ולאפשר לסוללה לרוץ כדי ריק כך המעגל הפנימי של הסוללה יכול לקבל מושג כמה זמן הסוללה נמשכת. בדוק באתר האינטרנט של יצרן המחשב הנייד לקבלת מידע על שימוש בכל כלי השירות שהם מספקים.
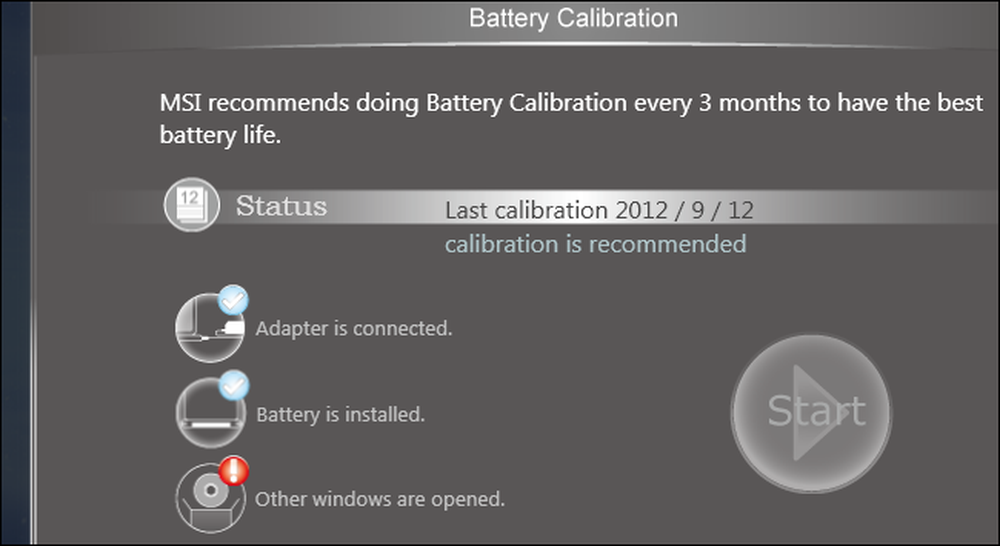
אתה צריך גם להסתכל על המדריך הנייד שלך או קבצי העזרה. כל יצרן עשוי להמליץ על הליך כיול מעט שונה או כלי כדי להבטיח את הסוללה של המחשב הנייד שלך מכויל כראוי. יצרנים מסוימים עשויים אפילו לומר שזה לא הכרחי על החומרה שלהם (כמו אפל). עם זאת, אין נזק לביצוע כיול, גם אם היצרן אומר שזה לא הכרחי. זה פשוט לוקח חלק מזמנך. תהליך הכיול למעשה מפעיל את הסוללה באמצעות פריקה מלאה מחזור הטעינה.
כיצד ידנית כייל סוללה
אמנם זה רעיון טוב להשתמש בכל שירות כלול או פשוט בצע הוראות ספציפיות למחשב הנייד שלך, אתה יכול גם לבצע כיול הסוללה ללא כל כלים מיוחדים. התהליך הבסיסי הוא פשוט:
- טען את הסוללה של המחשב הנייד במלואה - זה 100%.
- הנח לסוללה לנוח לפחות שעתיים, והשאיר את המחשב מחובר. פעולה זו תבטיח שהסוללה תהיה קרירה ועדיין אינה חמה מתהליך הטעינה. אתה חופשי להשתמש במחשב שלך בדרך כלל בזמן שזה מחובר, אבל להיות בטוח שהוא לא מקבל חם מדי. אתה רוצה שזה יתקרר.
- עבור אל הגדרות ניהול צריכת החשמל של המחשב והגדר אותו למצב שינה באופן אוטומטי בסוללה של 5%. כדי למצוא אפשרויות אלה, עבור אל לוח הבקרה> חומרה וקול <אפשרויות צריכת חשמל <שינוי הגדרות תוכנית <שינוי הגדרות צריכת חשמל מתקדמות. חפש בקטגוריה "סוללה" עבור האפשרויות "פעילות סוללה קריטית" ו- "Critical battery level". (אם אתה לא יכול להגדיר את זה ל 5%, פשוט להגדיר את זה נמוך ככל שתוכל, למשל, על אחד המחשבים שלנו, לא היינו יכולים להגדיר את האפשרויות האלה מתחת 7% הסוללה.)
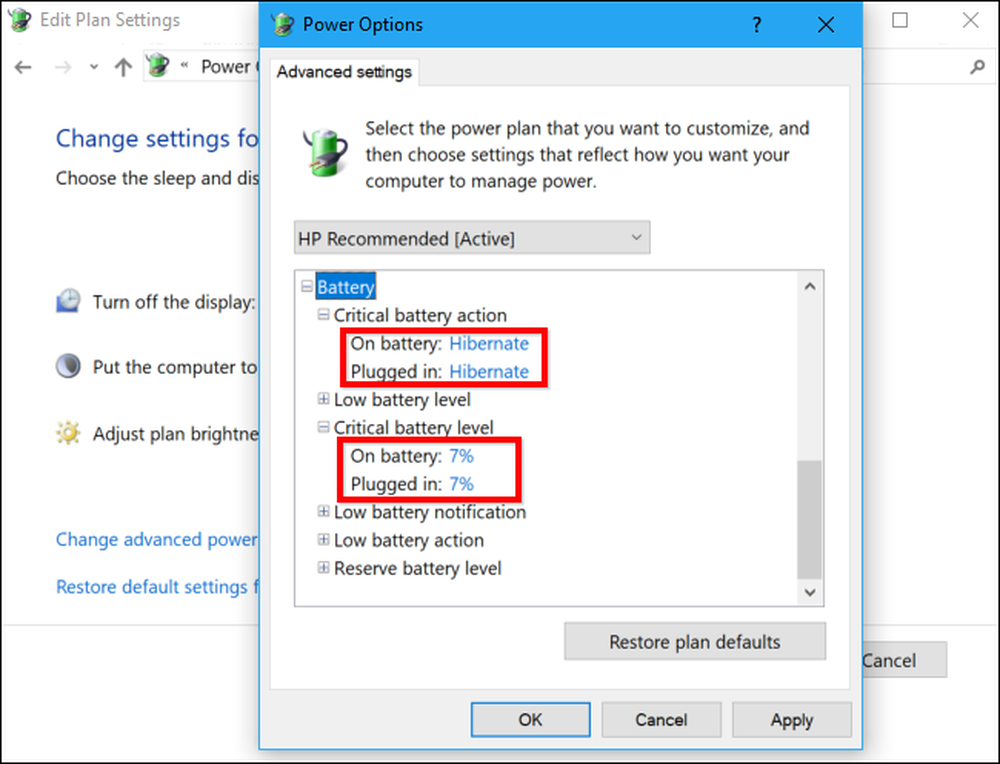
- משוך את תקע החשמל והשאיר את המחשב הנייד פועל ופורק עד שהוא עובר למצב שינה באופן אוטומטי. אתה יכול להמשיך להשתמש במחשב שלך בדרך כלל בזמן שזה קורה.
הערה: אם ברצונך לכייל את הסוללה בזמן שאינך משתמש במחשב, ודא שהמחשב אינו מוגדר לשינה אוטומטית, למצב שינה או לכבות את הצג כאשר הוא במצב לא פעיל. אם המחשב שלך נכנס אוטומטית למצב חיסכון בחשמל בזמן שאתה נמצא במקום, הוא יחסוך חשמל ולא יופעל כהלכה. כדי למצוא אפשרויות אלה, עבור אל לוח הבקרה> חומרה וקול <אפשרויות צריכת חשמל <שינוי הגדרות תוכנית.
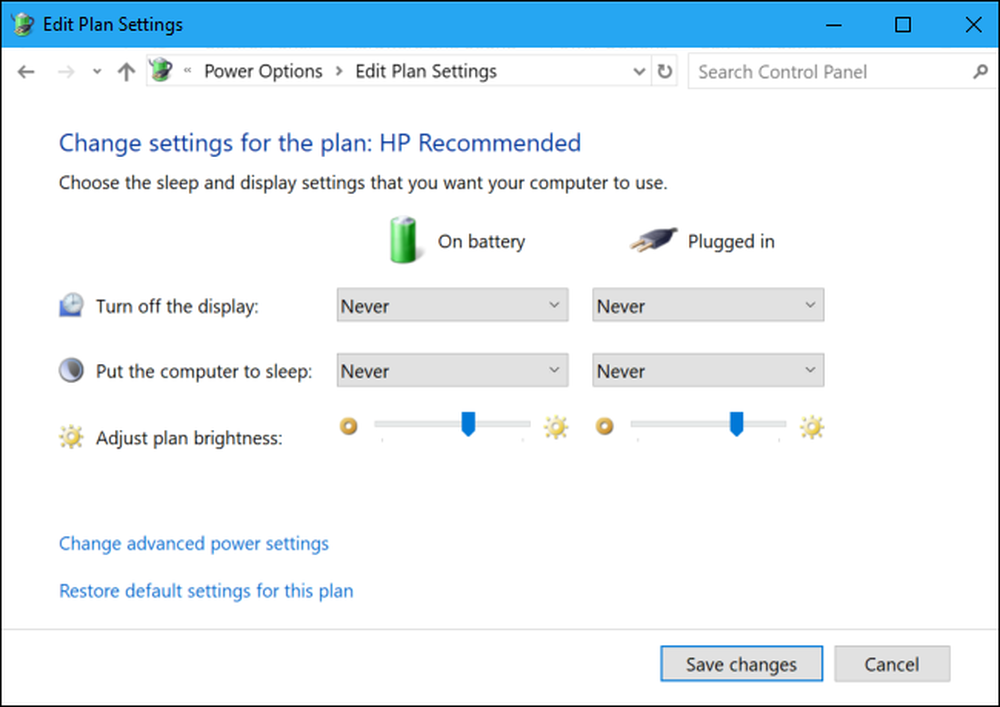
- אפשר למחשב לשבת במשך חמש שעות בערך לאחר שהוא עובר למצב שינה באופן אוטומטי או נסגר.
- חבר את המחשב בחזרה לשקע וחייב אותו בחזרה עד 100%. אתה יכול להמשיך להשתמש במחשב בדרך כלל בזמן החיובים.
- ודא שכל הגדרות ניהול צריכת החשמל מוגדרות לערכים הרגילים שלהן. לדוגמה, סביר להניח שהמחשב יכבה אוטומטית את הצג ולאחר מכן ילך לישון כאשר אינך משתמש בו כדי לחסוך בצריכת הסוללה. באפשרותך לשנות הגדרות אלה בזמן טעינת המחשב.
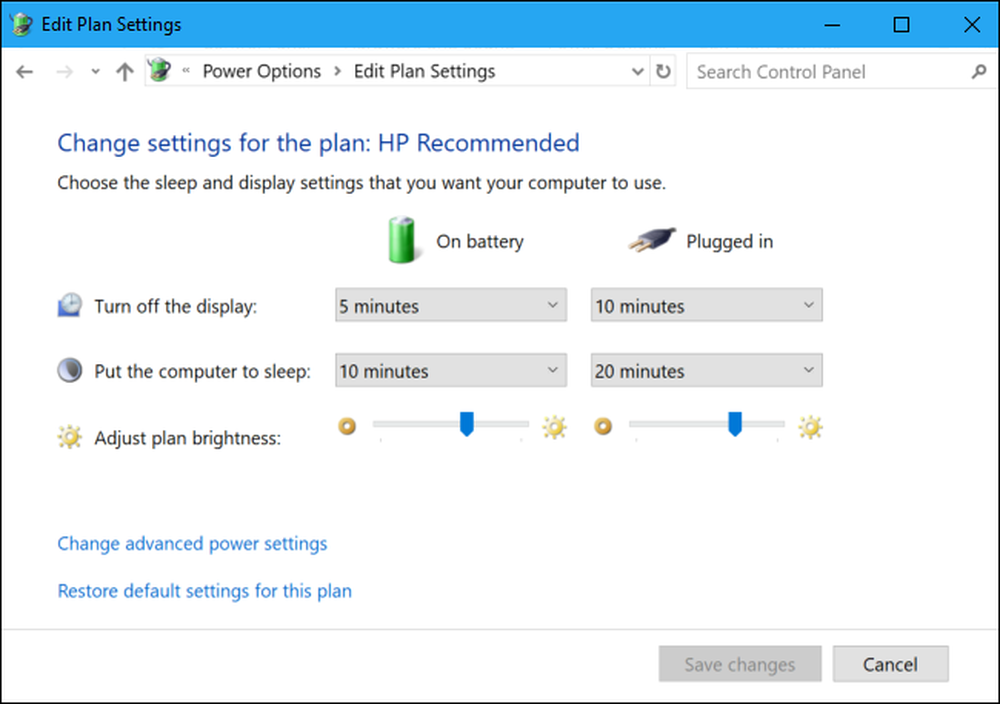
המחשב הנייד שלך צריך עכשיו להיות דיווח על כמות מדויקת יותר של חיי הסוללה, חוסך לך כל כיבוי הפתעה נותן לך מושג טוב יותר כמה כוח הסוללה יש לך בכל זמן נתון.
המפתח לכיול מאפשר לסוללה לרוץ מ -100% לריק כמעט, ואז לחייב את כל הדרך עד 100% שוב, אשר לא יכול לקרות בשימוש רגיל. לאחר שתעבור את מחזור הטעינה המלא, הסוללה תדע כמה מיץ יש לה ולדווח קריאות מדויקות יותר.
אשראי תמונה: אינטל חינם לחץ על Flickr




