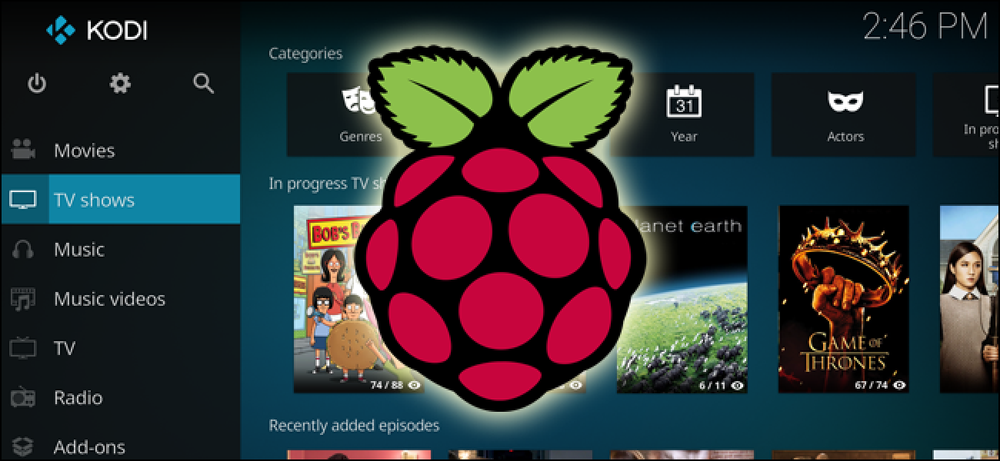כיצד לבנות $ 35 Media Center עם קודי ואת פטל פטל

אם אתה כבר מחזיק מעמד על הגדרת מחשב מבוסס Kodi מבוססי מרכז התקשורת כי הם רם, יקר, לא בכושר שלך מתלה התקשורת, את פספי Pi הוא המושיע שלך. עבור רק $ 35 (בתוספת כמה אביזרים אתה יכול להיות שוכב), אתה יכול לקבל מחשב קטן, יעיל שיכול לשחק את כל המדיה שלך ממשק יפה אחת, ידידותי הספה.
מדריך זה מניח שאתה לפחות מכיר קצת את פי פטל ו קודי, אז אם אתה לא, כדי להיות בטוח לבדוק המדריך המלא שלנו פספי Pi ולקרוא על Kodi לפני שתמשיך.
מה אתה צריך
ככל החומרה הולך, תצטרך אצווה אופייני של החומרה פיי פספי ואביזרים:
- לוח פספוס פאי (אנו ממליצים על האחרונה פטל פאי 3 לקבלת הביצועים הטובים ביותר)
- אספקת החשמל microUSB (אנו ממליצים הרשמי CanaKit Raspberry פי 3 אספקת החשמל לקבלת התוצאות הטובות ביותר)
- כרטיס microSD (מומלץ 8GB או יותר)
- מקרה (אתה יכול למצוא אלה מגניב רבים על אמזון, אם כי זה מקרה הרשמי Kodi הוא די מתוק מדי)
- כבל HDMI לחיבור לטלוויזיה
- כבל Ethernet או מתאם Wi-Fi (אתרנט מומלץ מאוד לביצועים הטובים ביותר)
אתה גם צריך עכבר ומקלדת עבור חלק ההתקנה הראשונית, מחשב אתה יכול להשתמש בו כדי להתקין את Kodi כרטיס SD שלך, ו - אם אתה רוצה - מקלט מרחוק אינפרא אדום לשליטה ידידותית הספה. אנחנו אוהבים את FLIRC יחד עם Logitech Harmony 650.
בסך הכל, חלקים אלה עשויים להריץ לך יותר מ 35 $ המפורסם אם אתה צריך לקנות את כולם, אבל רוב הסיכויים שיש לך (אם לא כל) של החומר הזה שוכב מסביב, אז ייתכן שתוכל להסתדר עם מעט מאוד. שוב, אתה יכול לקרוא עוד על איסוף חלקים אלה למעלה המדריך המלא שלנו על פי פטל.
איזו גירסה של קודי?
התקנת Kodi על פי פטל הוא לא בדיוק אותו דבר כמו התקנת אותו על Windows או מכונת לינוקס. במקום להתקין את מערכת ההפעלה ולאחר מכן התקנת Kodi על גבי זה, אתה בדרך כלל להתקין חבילת All-in-One זה פשוט מספק קודי ואת יסודות חשופים. מערכת ההפעלה הבסיסית עשויה עדיין להיות גרסה כלשהי של Debian Linux, אך מותאמת להביא גרסה רבת עוצמה וקל משקל של Kodi למסך הטלוויזיה עם מעט מאמץ.
ישנם בונה שונים של Kodi עבור Pi, אבל בימים אלה, אנו ממליצים LibreelEC. זה קל להפליא, מתוחזק היטב עם עדכונים, פופולרי, אז אתה בטוח למצוא עזרה לאורך הדרך אם אתה צריך את זה. אם אתה לא אוהב את זה, יש אפשרויות אחרות, כגון OpenELEC (מבשר LibreELEC), OSMC (יורשו של Raspbmc כעת), ו XBian. התקנתם תהיה דומה מאוד להתקנת LibreELEC, לכן עליך להיות מסוגל לבצע את רוב ההוראות שבהמשך.
שלב ראשון: הורד פלאש קודי כרטיס SD שלך
הצעד הראשון מתרחש במחשב. בבדיקה שלנו, המתקין העצמאי של LibreelEC לא עבד, לכן אנחנו הולכים ליצור את כרטיס ה- SD שלנו באופן ידני באמצעות Etcher, תוכנית ללא תשלום עבור Windows, MacOS ו- Linux. עבור אל דף הבית של Etcher והורד את הגירסה עבור מערכת ההפעלה שלך - אם אתה משתמש ב- Windows, אנו ממליצים על הגרסה הניידת, שכן אינך צריך להתקין אותה.
לאחר מכן, עבור לדף ההורדה של LibreELEC וגלול מטה אל הקטע "הורדות ישירות". בחר באפשרות "Raspberry Pi v2 ו- Raspberry Pi v3" מהתפריט הנפתח (אלא אם אתה משתמש ב- PiPberry Pi 1 או Zero, ובמקרה זה בחר באפשרות זו במקום זאת, ולאחר מכן, גלול למטה ולחץ על הקישור לקובץ .img.gz עבור את הפלטפורמה שבחרת.

לאחר הורדת הקובץ, הפעל אתצ'ר. לחץ על "בחר תמונה" ולאחר מכן בחר את הקובץ .img.gz שהורדת זה עתה.

לאחר מכן, לחץ על הקישור "שנה" מתחת לשלב השני כדי לוודא ש- Etcher בחר את המכשיר הנכון. במקרה שלנו, זה כרטיס Transcend SD כרטיס עם כרטיס SD 16GB זה, כך בחר Etcher בחוכמה.

כשתסיים, לחץ על הלחצן "Flash!". זה ייקח דקה או שתיים כדי להשלים את התהליך. אתה עלול לקבל שגיאה קופצת על Windows לא מסוגל לקרוא את הכונן, אבל לא לעצב את זה! זה נורמלי, שכן כרטיס SD שהתקבל ישתמש במערכת הקבצים לינוקס. רק לסגור את החלון ולהמשיך הלאה עם השלבים הבאים.

כאשר זה נגמר, להוציא את כרטיס microSD ולאסוף את החומרה שלך Pi.
שלב שני: אש פי שלך פטל ולהגדיר את המערכת שלך
פופ את כרטיס microSD לתוך פי שלך פלפל, לחבר אותו לטלוויזיה שלך עם כבל HDMI (ו תקע את כבל Ethernet, אם רלוונטי). לאחר מכן, חבר את ספק הכוח לתוך פי שלך ואת שקע בקיר רגיל, וזה צריך להתחיל. אתה אמור לראות את מסך הפתיחה של LibreELEC מופיע בטלוויזיה שלך.
תן לו כמה דקות על המגף הראשון כדי ליצור את התיקיות הדרושות ולקבל הכל בסדר. יוצג בפניך מסך הבית המסורתי של Kodi, עם חלון קופץ של LibreELEC שינחה אותך בשלבים ראשוניים כגון הגדרת אזור הזמן שלך.

זה צריך להיות כל מה שאתה צריך כדי להתחיל לפעול, כמעט כל דבר מכאן ואילך הוא זהה הגדרת קודי על כל תיבה אחרת. תוכל להוסיף סרטונים חדשים לספרייה שלך, לשלוט בהפעלה באמצעות שלט רחוק (או יישומים מרוחקים רשמיים עבור iOS ו- Android), ולעשות דברים מתקדמים אחרים כמו סינכרון הספריות שלך עם MySQL או Control Kodi עם אמזון הד.
אם אי פעם נתקלת בבעיות LibreELEC או פי ספציפיות, תוכל למצוא כמה הגדרות נוספות תחת הרחבות> הרחבות תוכנית> תצורת LibreELEC. רוב אלה יהיו דומים להגדרות שהגדרת באשף ההתחלתי הזה, אם כי יש כמה דברים שתרצה לשים לב אליהם:
- אם אתה משתמש במקורות רשת ו / או MySQL עבור ספריית הווידאו שלך, ייתכן שתרצה לגשת אל 'רשת'> 'הגדרות רשת מתקדמות' ולהפעיל את האפשרות 'המתן לרשת לפני הפעלת קודי'. זה מבטיח כי הספריה מופיעה כראוי בעת האתחול.
- תחת שירותים, באפשרותך להפעיל או להשבית את Samba ו- SSH, אשר שימושיים לגישה ל- Pi ממחשבים אחרים ברשת. Samba מאפשר לך להציג ולערוך קבצים (שימושיים לעריכת קובצי התצורה של Kodi), בעוד SSH שימושי לפתרון בעיות שורת הפקודה.
- אם אתה צופה בקטעי וידאו הדורשים רישיון MPEG-2 או VC-1, אתה יכול לקנות רישיון זול ולהוסיף אותו פי שלך באמצעות הוראות אלה. (יהיה עליך להוסיף אותו ל- config.txt עבור LibreELEC כיוון שהוא אינו מובנה בתפריט התצורה).
מלבד כמה התקנה בסיסית, אם כי, אתה צריך להיות על הגזעים! ניתן להתאים אישית את Kodi לתוכן הלב שלך בדיוק כמו בכל פלטפורמה אחרת - לקבל עורות חדשים, להתקין הרחבות, ולארגן בקפידה את כל הסרטים וההופעות שלך (וכאשר תסיים, לשכפל את כרטיס SD עבור גיבוי חסין תקלות). השמים הם הגבול, וזה רק עולה לך 35 $.