כיצד לחסום (או לאפשר) יישומים מסוימים עבור משתמשים ב - Windows
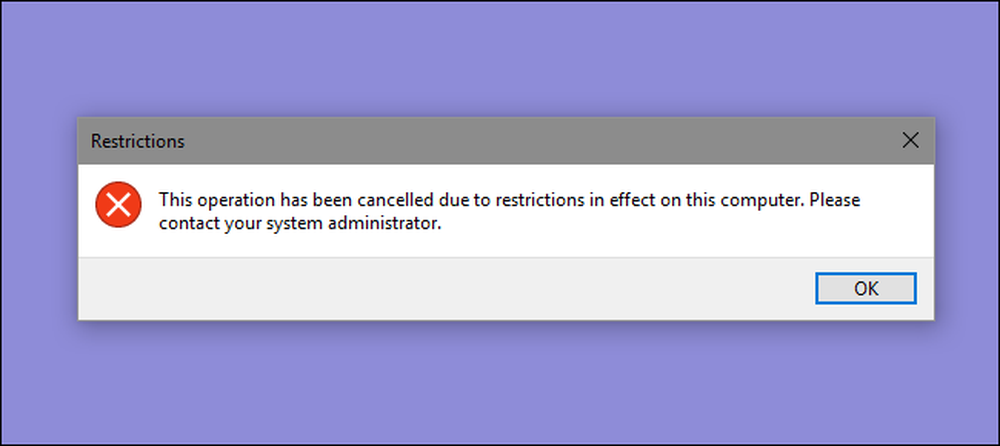
אם ברצונך להגביל את היישומים שמשתמש יכול להפעיל במחשב, Windows מעניק לך שתי אפשרויות. תוכל לחסום את היישומים שאינך רוצה שהמשתמש יפעל, או שתוכל להגביל אותם להפעיל אפליקציות ספציפיות בלבד. הנה איך לעשות את זה.
הערה: להיות בטוח לחלוטין שאתה מבצע שינויים בחשבון משתמש שאתה באמת רוצה להגביל, וכי יש לך תמיד חשבון ניהול בלתי מוגבל זמין לבטל את השינויים. הדבר נכון במיוחד אם אתה מגביל משתמשים למערך מסוים של אפליקציות, שכן משתמשים אלה יאבדו את הגישה אפילו לכלים כגון עורך הרישום ועורך המדיניות הקבוצתית המקומית. אם אתה משתמש בטעות בהגבלות על חשבון הניהול שלך, הדרך היחידה שמצאנו לבטל את השינויים היא להפעיל את 'שחזור המערכת' על-ידי מעבר אל 'הגדרות'> 'עדכון אבטחה'> 'שחזור' ולחיצה על הלחצן 'הפעל מחדש כעת' תחת הפעלה מתקדמת. משם, תוכל למצוא את ההגדרה להפעלת שחזור המערכת לאחר הפעלה מחדש, מכיוון שלא תוכל להפעיל את שחזור המערכת בדרך הרגילה. מסיבה זו, אנו ממליצים מאוד ליצור נקודת שחזור לפני ביצוע השינויים כאן.
משתמשים ביתיים: חסום או הגבל את היישומים על ידי עריכת הרישום
כדי לחסום או להגביל יישומים במהדורת הבית של Windows, יהיה עליך לצלול לתוך הרישום של Windows כדי לבצע כמה שינויי עריכה. הטריק כאן הוא שאתה רוצה להיכנס כמשתמש שברצונך לבצע שינויים ל, ולאחר מכן לערוך את הרישום בעת כניסה לחשבון שלהם. אם יש לך מספר משתמשים שעבורם תרצה לשנות, יהיה עליך לחזור על התהליך עבור כל משתמש.
אזהרה רגילה: עורך הרישום הוא כלי רב עוצמה ו misusing זה יכול להפוך את המערכת לא יציב או אפילו unoperable. זה די פשוט גרזן וכל עוד אתה מקל על ההוראות, אתה לא צריך שום בעיות. עם זאת, אם מעולם לא עבדת את זה לפני, שקול לקרוא על אופן השימוש בעורך הרישום לפני שתתחיל. ואת בהחלט לגבות את הרישום (ואת המחשב!) לפני ביצוע שינויים.
לחסום יישומים מסוימים באמצעות הרישום
ראשית, יהיה עליך להיכנס ל- Windows באמצעות חשבון המשתמש שעבורו ברצונך לחסום אפליקציות. פתח את 'עורך הרישום' על-ידי לחיצה על התחל והקלדה "regedit". לחץ על Enter כדי לפתוח את עורך הרישום ולתת לו הרשאה לבצע שינויים במחשב שלך.
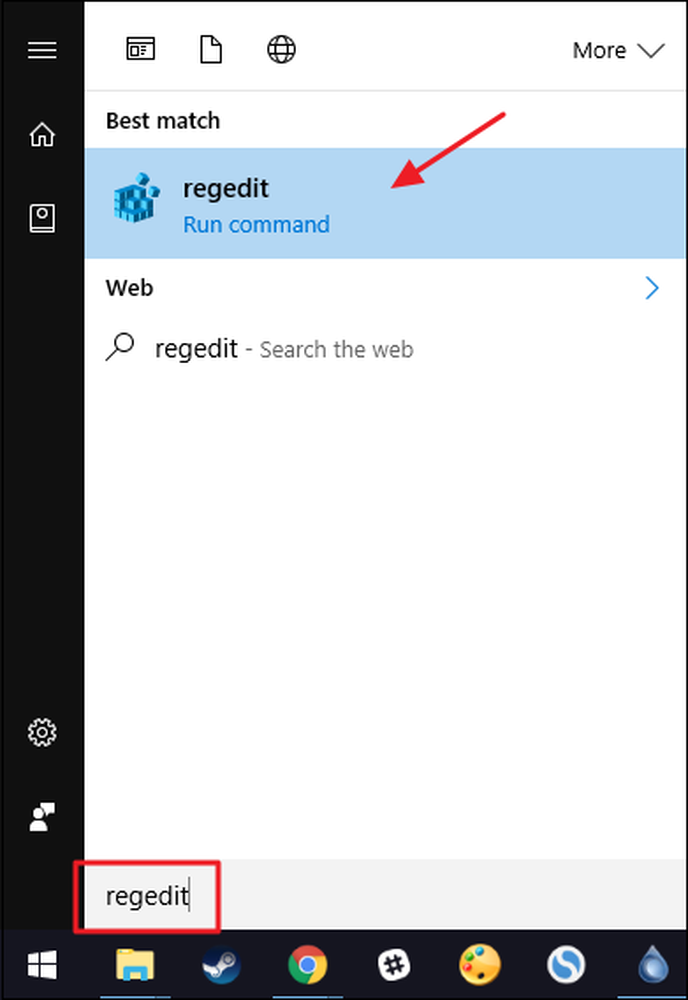
בעורך הרישום, השתמש בסרגל הצד השמאלי כדי לנווט אל המפתח הבא:
HKEY_CURRENT_USER \ SOFTWARE \ Microsoft \ Windows \ CurrentVersion \ Policies
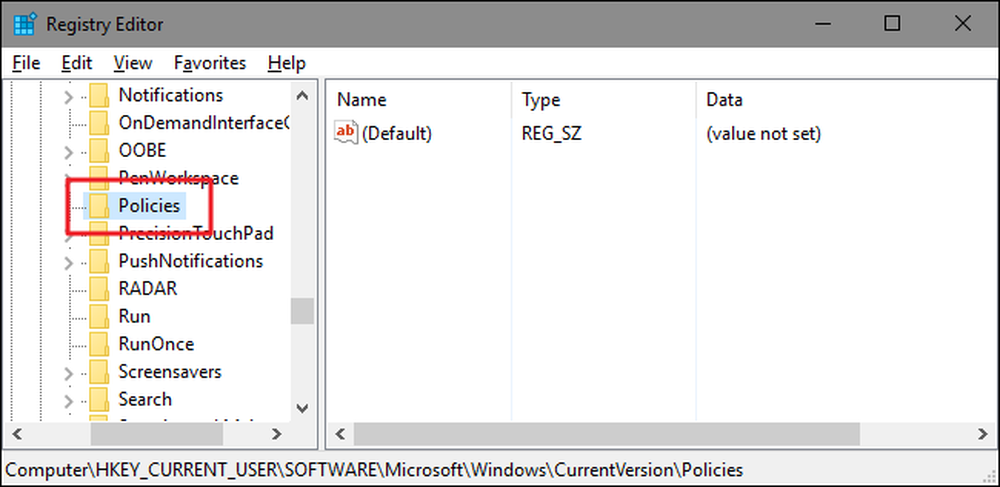
הבא, אתה הולך ליצור מפתח משנה חדש בתוך מדיניות מפתח. לחץ לחיצה ימנית על מדיניות לחץ על מקש חדש, ולאחר מכן תן שם חדש למקש חדש מגלה ארצות .

הבא אתה הולך ליצור ערך בתוך החדש מגלה ארצות מפתח. לחץ לחיצה ימנית על מגלה ארצות הקש ובחר חדש> ערך DWORD (32 סיביות). תן שם לערך החדש DisallowRun .
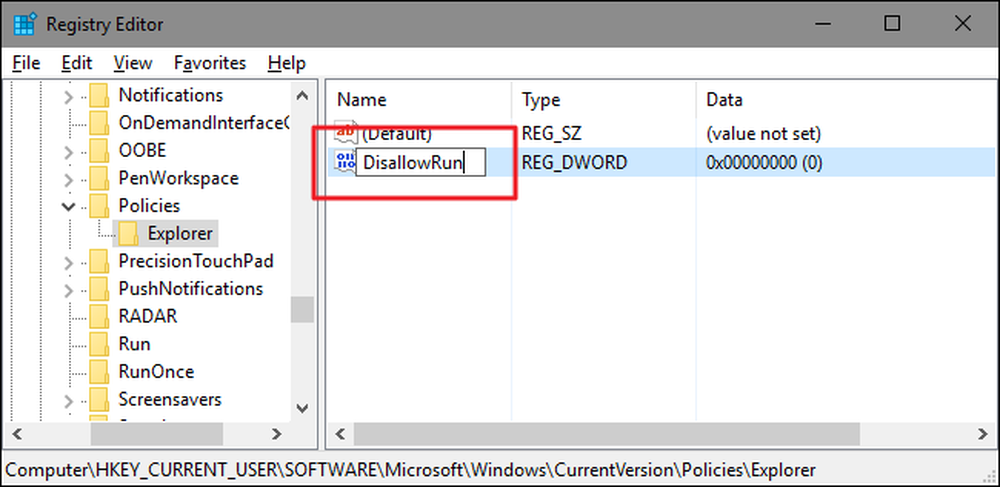
לחץ פעמיים על החדש DisallowRun כדי לפתוח את תיבת הדו-שיח מאפיינים. שנה את הערך בין 0 ל -1 בתיבה "נתוני ערך" ולאחר מכן לחץ על "אישור".
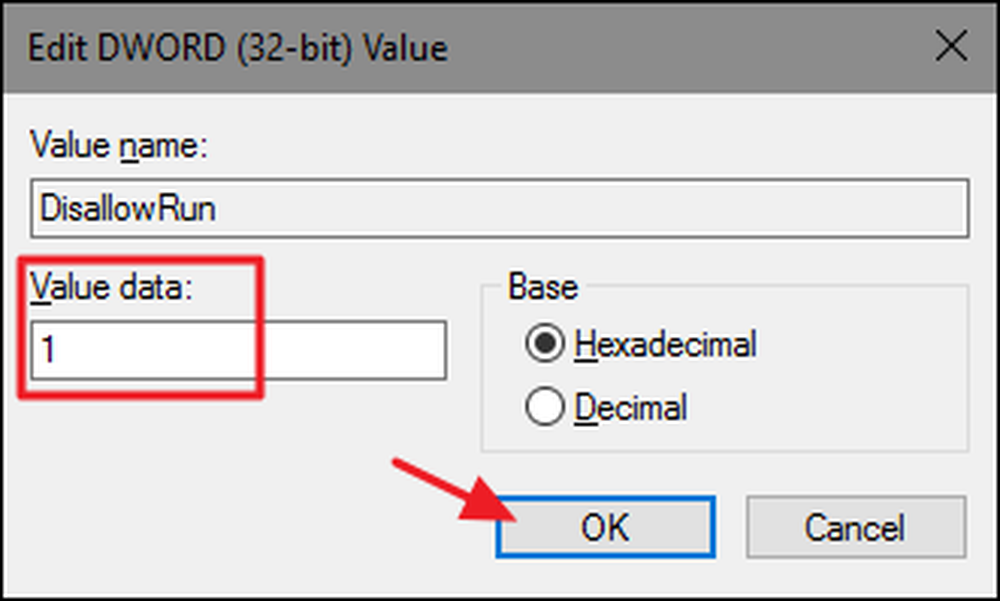
לראש החלון הראשי של עורך הרישום, אתה הולך עכשיו ליצור מפתח משנה חדש בתוך מגלה ארצות מפתח. לחץ לחיצה ימנית על מגלה ארצות הקש ובחר חדש <מפתח. תן שם למפתח החדש DisallowRun , בדיוק כמו הערך שכבר יצרת.
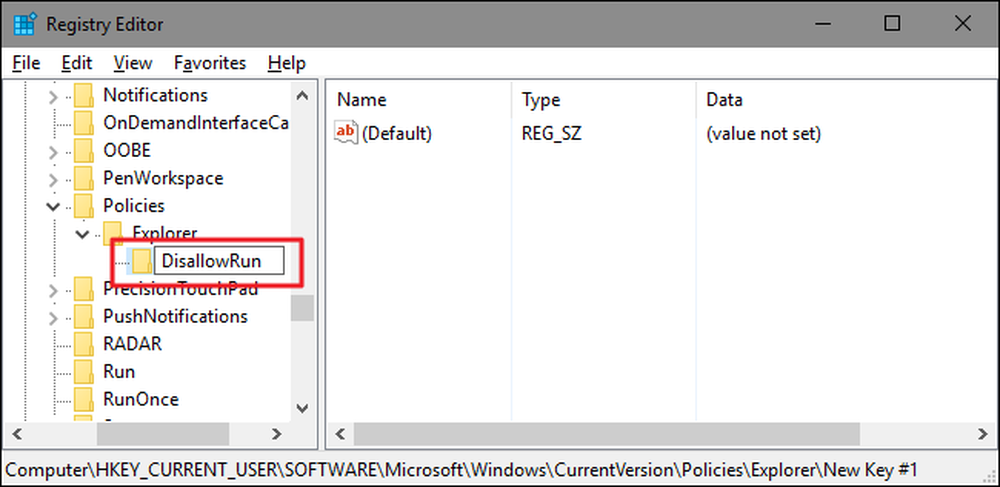
עכשיו, הגיע הזמן להתחיל להוסיף אפליקציות שברצונך לחסום. תוכל לעשות זאת על ידי יצירת ערך מחרוזת חדש בתוך DisallowRun מפתח עבור כל אפליקציה שברצונך לחסום. לחץ לחיצה ימנית על DisallowRun ולאחר מכן בחר חדש> ערך מחרוזת. אתה תהיה שם אלה ערכים עם מספרים פשוטים, אז שם את הערך הראשון שאתה יוצר "1."
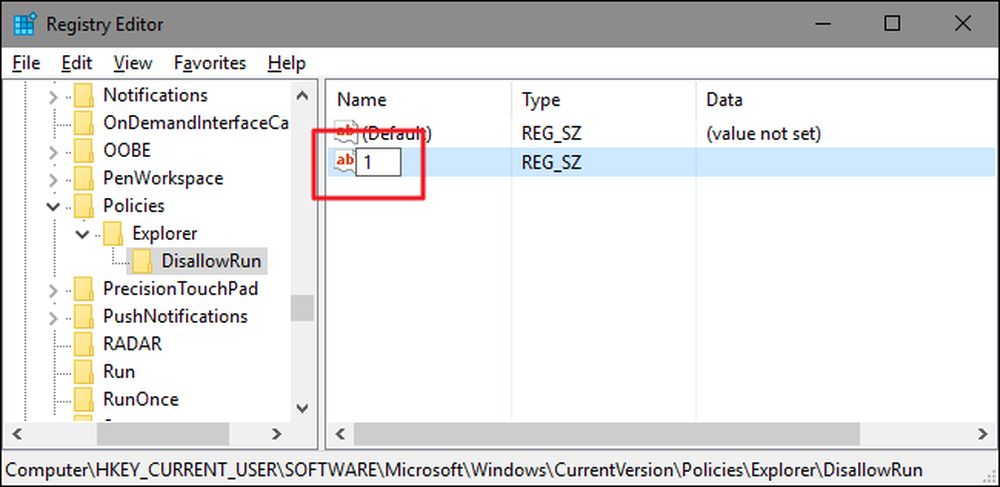
לחץ פעמיים על הערך החדש כדי לפתוח את תיבת הדו-שיח של המאפיין, הקלד את שם קובץ ההפעלה שברצונך לחסום בתיבת "נתוני ערך" (לדוגמה,., לא ), ולאחר מכן לחץ על "אישור".

חזור על תהליך זה, שם את הערך השני מחרוזת "2" ואת השלישי "3" וכן הלאה, ולאחר מכן להוסיף את שמות קובץ ההפעלה שברצונך לחסום לכל ערך.
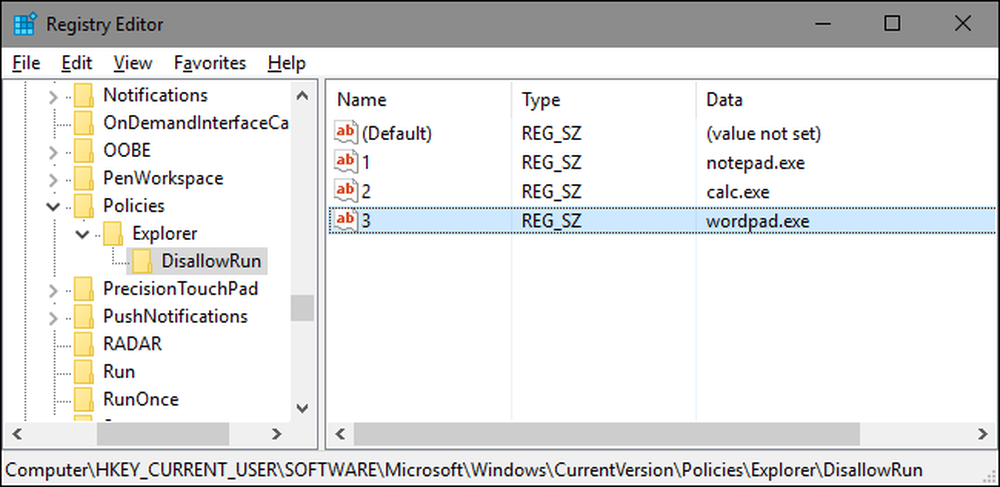
לאחר שתסיים, תוכל להפעיל מחדש את Windows, להיכנס לחשבון המשתמש ולאחר מכן לבדוק את הדברים על ידי ניסיון להפעיל אחד מהיישומים האלה. אתה אמור לראות חלון קופץ "הגבלות" שיודיע לך שאינך יכול להפעיל את האפליקציה.

יהיה עליך לחזור על תהליך זה עבור כל חשבון משתמש שעבורו עליך לחסום אפליקציות. אמנם, אם אתה חוסם את אותם יישומים עבור חשבונות משתמש מרובים, אתה תמיד יכול ליצור את הרישום שלך גרזן על ידי ייצוא DisallowRun לאחר שתגדיר את חשבון המשתמש הראשון ולאחר מכן ייבא אותו לאחר הכניסה לכל חשבון עוקב.
אם ברצונך לערוך את רשימת היישומים החסומים, פשוט חזור אל DisallowRun מקש ולבצע את השינויים הרצויים. אם ברצונך לשחזר גישה לכל היישומים, תוכל למחוק את כל האפליקציותמגלה ארצות המפתח שיצרת - יחד עם DisallowRun מפתח משנה וכל הערכים. או שאתה יכול פשוט לחזור ולשנות את הערך של DisallowRun ערך שיצרת מ -1 בחזרה ל -0, ובכך למעשה השבתת חסימת האפליקציות תוך השארת רשימת היישומים במקום, אם תרצה להפעיל אותה שוב בעתיד.
לחסום רק Apps מסוימים באמצעות הרישום
הגבלת משתמשים להפעלה של אפליקציות מסוימות במרשם מתבצעת כמעט בדיוק באותו הליך כמו חסימת אפליקציות ספציפיות. יהיה עליך להיכנס שוב ל- Windows באמצעות חשבון משתמש שברצונך לשנות. אש את עורך הרישום ולאחר מכן הראש אל המפתח הבא:
HKEY_CURRENT_USER \ SOFTWARE \ Microsoft \ Windows \ CurrentVersion \ Policies
לחץ לחיצה ימנית על מדיניות לחץ על מקש חדש, ולאחר מכן תן שם חדש למקש חדש מגלה ארצות .

הבא אתה הולך ליצור ערך בתוך החדש מגלה ארצות מפתח. לחץ לחיצה ימנית על מגלה ארצות הקש ובחר חדש> ערך DWORD (32 סיביות). תן שם לערך החדש RestrictRun .
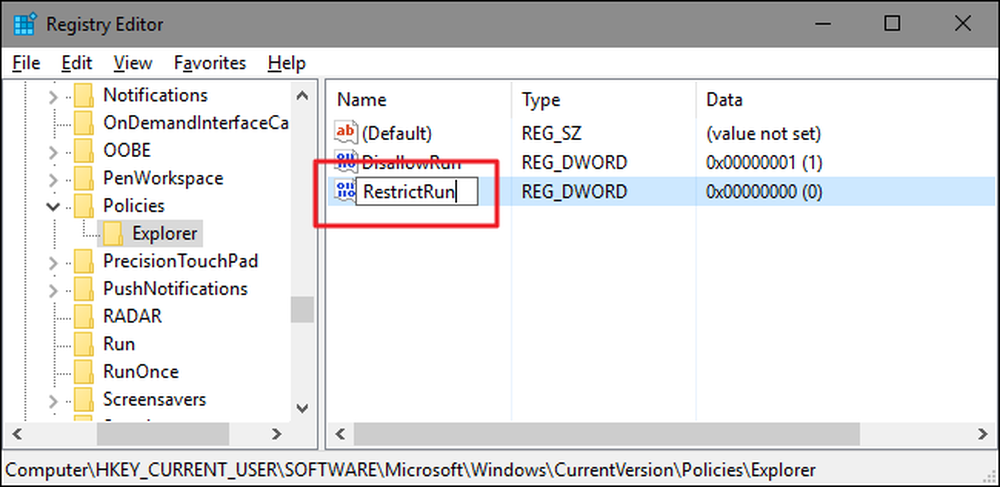
לחץ פעמיים על החדש RestrictRun כדי לפתוח את תיבת הדו-שיח מאפיינים. שנה את הערך בין 0 ל -1 בתיבה "נתוני ערך" ולאחר מכן לחץ על "אישור".
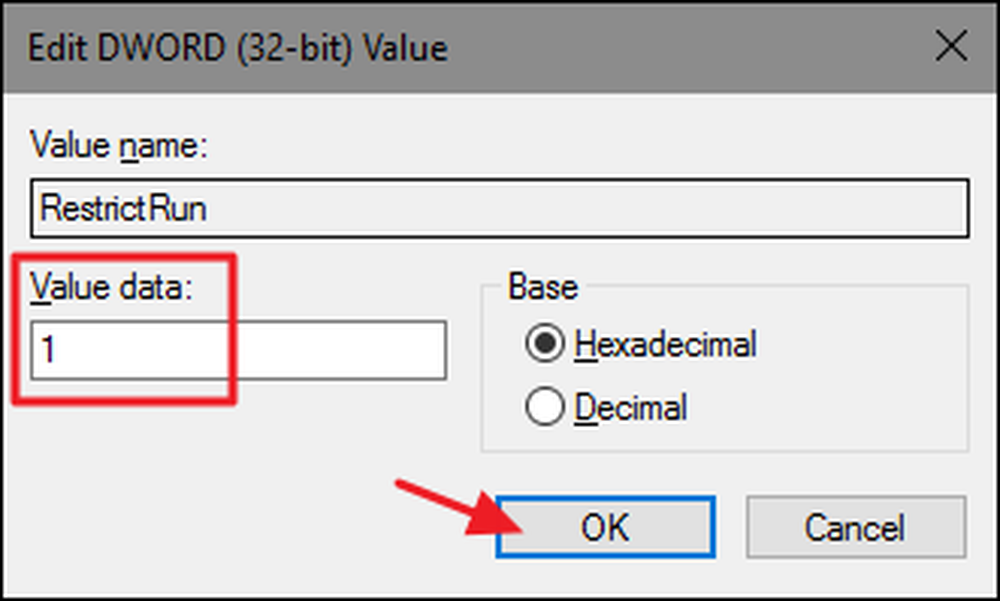
לראש החלון הראשי של עורך הרישום, אתה הולך עכשיו ליצור מפתח משנה חדש בתוך מגלה ארצות מפתח. לחץ לחיצה ימנית על מגלה ארצות הקש ובחר חדש <מפתח. תן שם למפתח החדש RestrictRun , בדיוק כמו הערך שכבר יצרת.
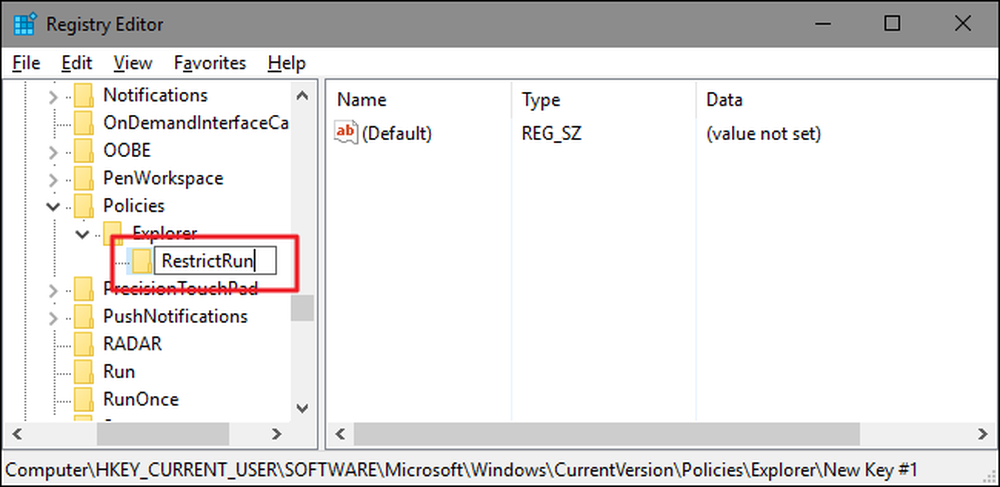
כעת, תוסיף אפליקציות שאליהן מותר למשתמש לגשת. צור ערך מחרוזת חדש בתוך RestrictRun מפתח עבור כל אפליקציה שברצונך לחסום. לחץ לחיצה ימנית על RestrictRun ולאחר מכן בחר חדש> ערך מחרוזת. אתה תהיה שם אלה ערכים עם מספרים פשוטים, אז שם את הערך הראשון שאתה יוצר "1."
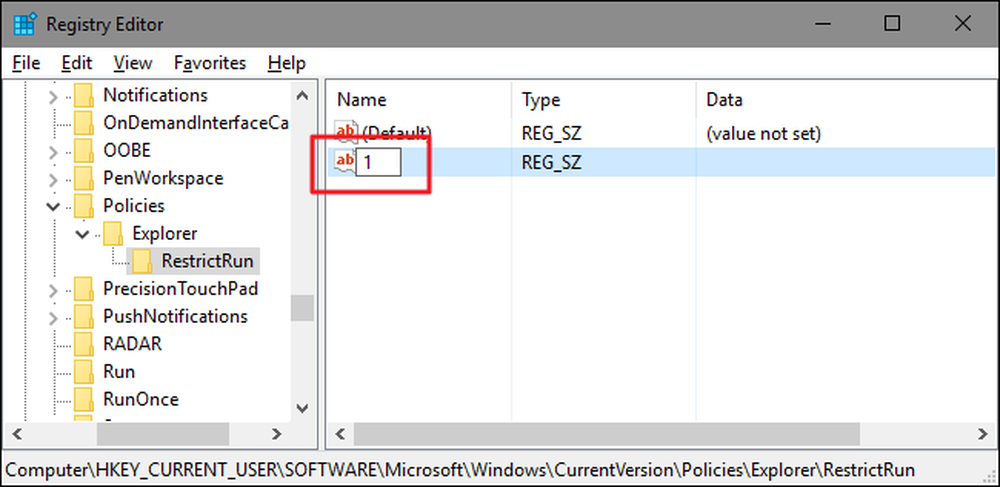
לחץ פעמיים על הערך החדש כדי לפתוח את תיבת הדו-שיח של המאפיין, הקלד את שם קובץ ההפעלה שברצונך לחסום בתיבת "נתוני ערך" (לדוגמה,., לא ), ולאחר מכן לחץ על "אישור".

חזור על תהליך זה, מתן שמות לערכים "2", "3" וכן הלאה, ולאחר מכן הוסף את שמות קבצי ההפעלה שברצונך שהמשתמש יוכל להפעיל לכל ערך.
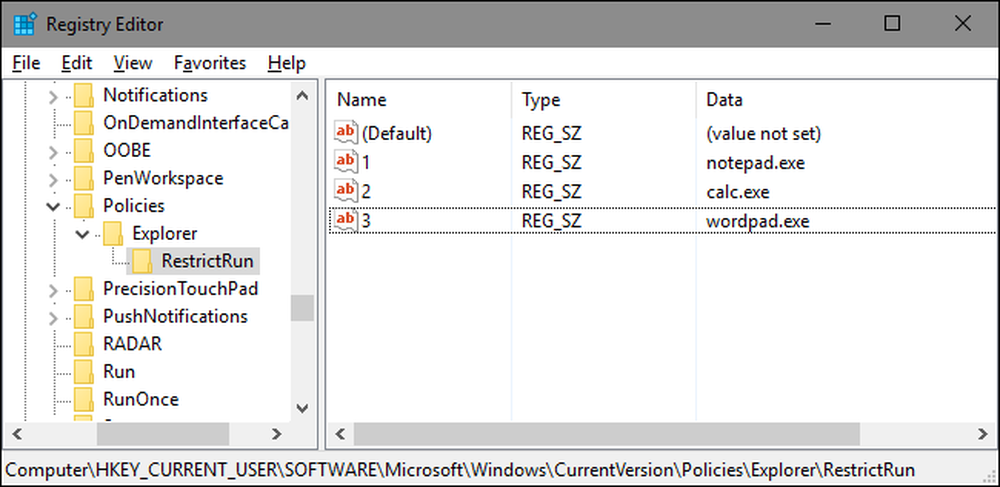
בסיום, הפעל מחדש את Windows, היכנס שוב לחשבון משתמש זה ובדוק את ההגדרות שלך. עליך להפעיל אפליקציות שאליהן הרשאת גישה מפורשת. יהיה עליך לחזור על התהליך עם כל חשבון משתמש שעבורו ברצונך להגביל אפליקציות או ליצור גרסת רישום משלך שבה תוכל להשתמש כדי להחיל הגדרות על כל משתמש במהירות רבה יותר.
כדי לבטל את השינויים שביצעת, תוכל למחוק את השינויים מגלה ארצות המפתח שיצרת (יחד עם RestrictRun תת מפתח וכל הערכים) או שאתה יכול להגדיר את זה RestrictRun ערך שיצרת בחזרה ל 0, וכיבוי גישה מוגבלת.
משתמשי Pro ו- Enterprise: חסום או הגבל את היישומים באמצעות עורך המדיניות הקבוצתית המקומית
אם אתה משתמש בגירסת Pro או Enterprise של Windows, חסימה או הגבלה של אפליקציות יכולה להיות קלה יותר, כי באפשרותך להשתמש בעורך המדיניות הקבוצתית המקומית כדי לבצע את העבודה. יתרון גדול אחד הוא שניתן להחיל הגדרות מדיניות על משתמשים אחרים - או אפילו על קבוצות משתמשים - ללא צורך להיכנס כמו כל משתמש כדי לבצע את השינויים כפי שאתה עושה בעת ביצוע שינויים אלה באמצעות עורך הרישום.
האזהרה כאן היא שתצטרך לעשות קצת תוספת התקנה על ידי יצירת אובייקט מדיניות עבור משתמשים אלה. אתה יכול לקרוא את כל זה על המדריך שלנו כדי להחיל שינויים מקומיים מדיניות קבוצתית למשתמשים ספציפיים. כמו כן, עליך להיות מודע לכך שמדיניות קבוצתית היא כלי רב עוצמה, ולכן כדאי להקדיש זמן מה כדי ללמוד מה היא יכולה לעשות. כמו כן, אם אתה על רשת החברה, לעשות את כולם טובה ולבדוק עם המנהל שלך הראשון. אם מחשב העבודה שלך הוא חלק מדומיין, סביר להניח שהוא חלק ממדיניות קבוצת דומיינים שתחליף את מדיניות הקבוצה המקומית, בכל מקרה.
התהליך להפעלה או להגבלה של אפליקציות באמצעות עורך המדיניות הקבוצתית המקומית זהה כמעט, לכן נראה לך כיצד להגביל את המשתמשים להפעיל רק אפליקציות מסוימות כאן ולהצביע על ההבדלים. התחל על-ידי איתור קובץ MSC שיצרת עבור מדיניות בקרה עבור משתמשים מסוימים אלה. לחץ פעמיים כדי לפתוח אותו ולאפשר לו לבצע שינויים במחשב. בדוגמה זו, אנו משתמשים ביישום שיצרנו לצורך החלת מדיניות על כל חשבונות המשתמשים שאינם מנהלי.
בחלון מדיניות קבוצתית עבור משתמשים אלה, מצד שמאל, עבור לתצורת משתמש> תבניות מנהליות> מערכת. בצד שמאל, אתר את ההגדרה "הפעל רק את יישומי Windows", ולחץ עליה פעמיים כדי לפתוח את תיבת הדו-שיח מאפיינים. אם ברצונך לחסום יישומים ספציפיים במקום להגביל אותם, תפתח במקום זאת את ההגדרה 'אל תפעיל את יישומי Windows'.
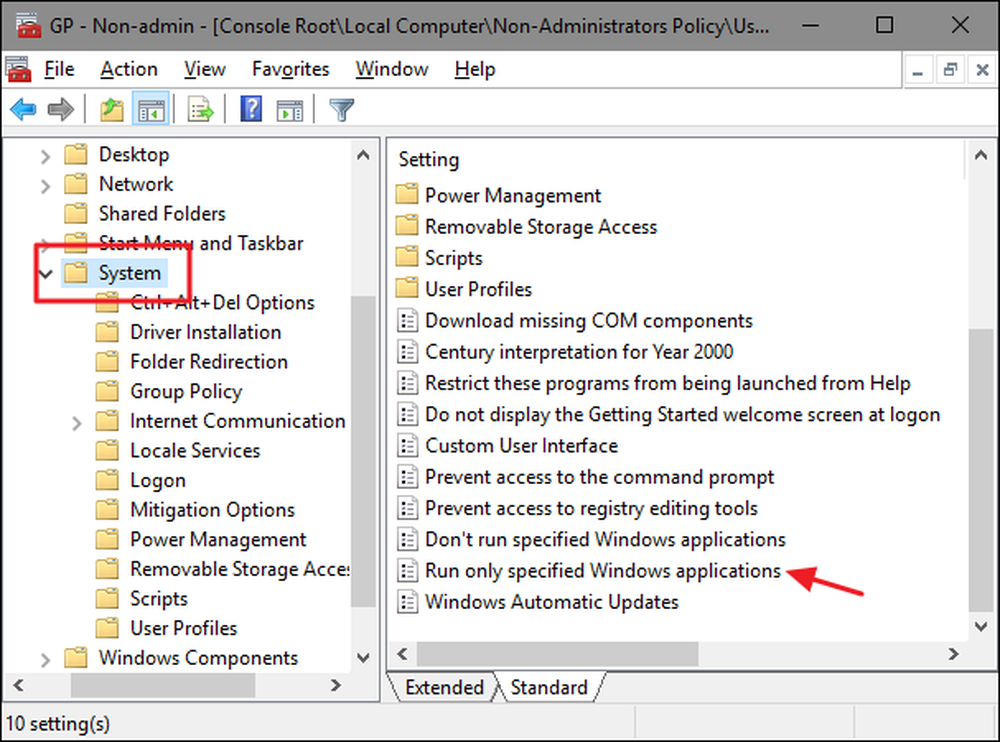
בחלון המאפיינים שנפתח, לחץ על האפשרות "מופעל" ולאחר מכן לחץ על הלחצן "הצג".
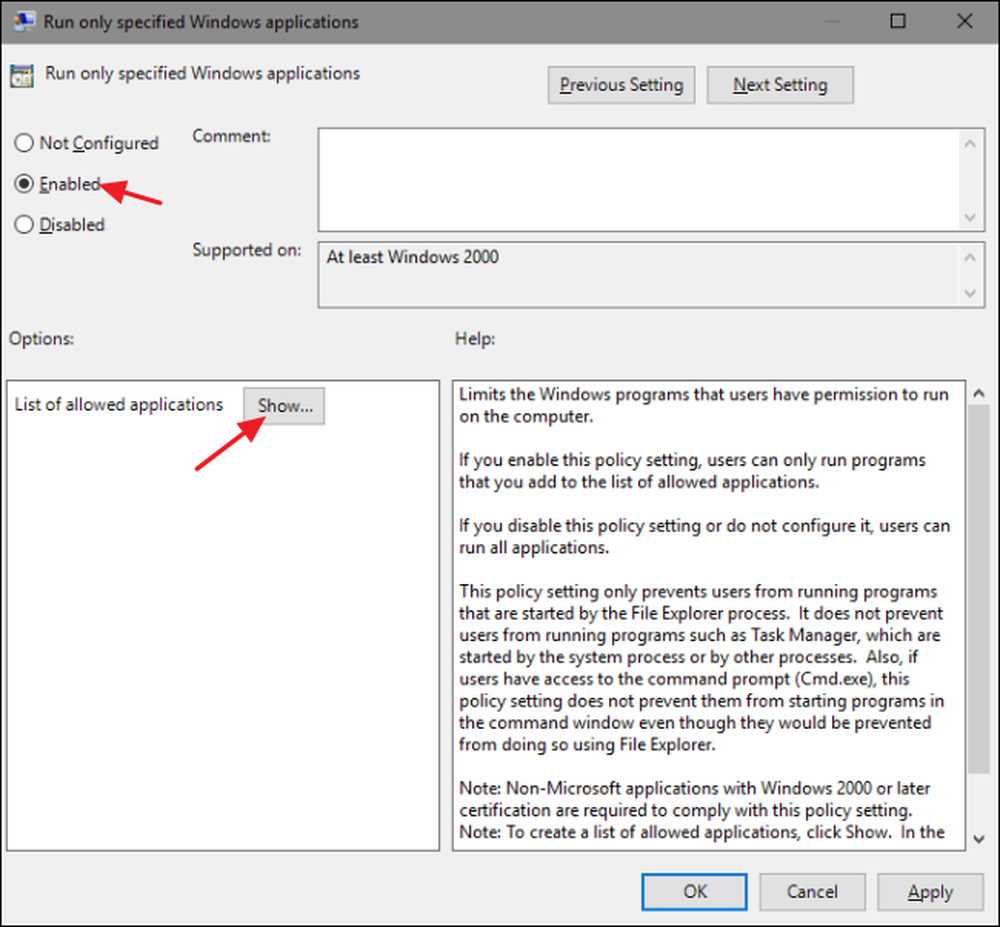
בחלון "הצג תוכן", לחץ על כל שורה ברשימה והקלד את שם ה- excecutable שברצונך שמשתמשים יוכלו להפעיל (או את שם האפליקציות שברצונך לחסום, אם זה מה שאתה עושה). כשתסיים לבנות את הרשימה שלך, לחץ על "אישור".
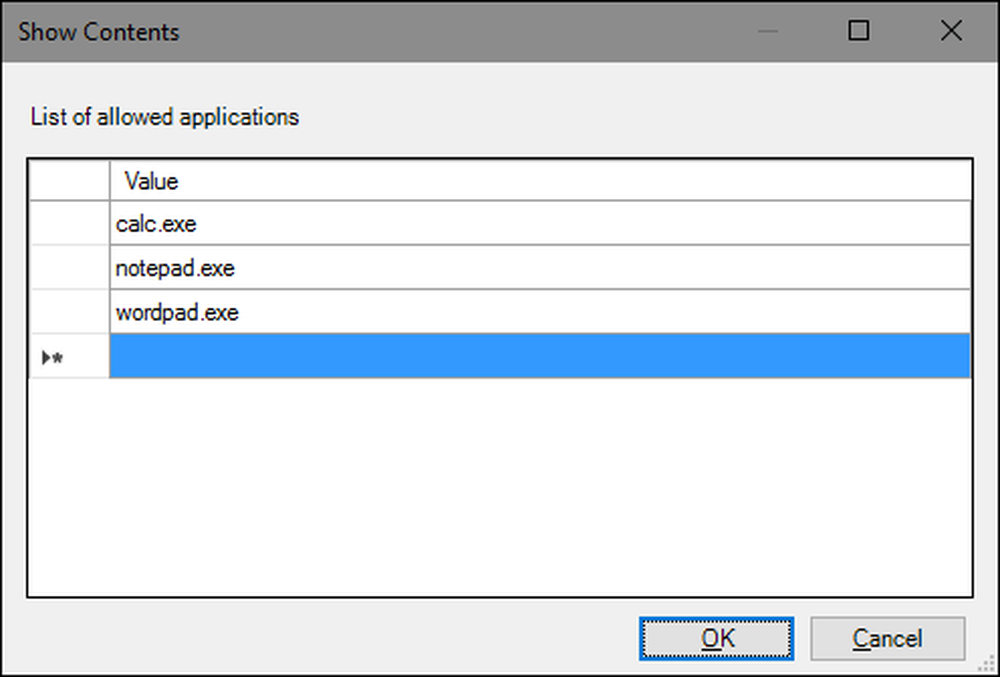
כעת באפשרותך לצאת מחלון המדיניות הקבוצתית המקומית. כדי לבדוק את השינויים שלך, היכנס באמצעות אחד מחשבונות המשתמש המושפעים ונסה להפעיל אפליקציה שאליה לא תהיה למשתמש גישה. במקום להפעיל את היישום, אתה אמור לראות הודעת שגיאה.

אם ברצונך להשבית את השינויים, פשוט חזור לעורך המדיניות הקבוצתית המקומית על-ידי לחיצה כפולה על קובץ MSC שוב. הפעם, לשנות את האפשרויות "הפעלה בלבד שצוין Windows יישומים" או "אל תפעיל יישומים ספציפיים Windows" אפשרויות "מנוטרל" או "לא מוגדר." זה יכבה את ההגדרה לחלוטין. זה גם לאפס את רשימת היישומים שלך, אז אם אתה רוצה להפעיל אותו שוב, תצטרך להקליד מחדש את הרשימה.




