כיצד לגבות את ספריית התמונות של Mac כדי כונן חיצוני

תמונות הן חלק מהקבצים החשובים ביותר שאנשים רוצים לשמור על בטיחותם. אחסון אותם בענן הוא נחמד, אבל אתה יכול גם רוצה את שלוות הנפש של התמונות שלך מאוחסן באופן מקומי. למרבה המזל, קל מספיק להעתיק את ספריית התמונות של Mac לכונן חיצוני.
מדריך זה מניח שאתה משתמש באפליקציה 'תמונות' בפועל ב- Mac, ברירת המחדל אם השתמשת ב- iCloud Photo Stream או מיובאים מה- iPhone שלך. אם יש לך רק את התמונות שלך בתיקייה ב- Mac שלך, כל מה שאתה צריך לעשות הוא לחבר את הכונן החיצוני שלך ולהעביר אותם. אם אתה משתמש באפליקציה אחרת שמחזיקה ספריה, יהיה עליך להגדיר דברים בתוך האפליקציה הזו.
העברת ספריית התמונות שלך
כדי להבין כיצד זה פועל, חשוב לדעת כיצד קובצי האפליקציה 'תמונות' מקטלגים. זה פשוט פשוט; יש קובץ יחיד המכיל את כל הספרייה שלך. אם אתה רוצה לגבות את זה, אתה תקע את הכונן הקשיח החיצוני שלך לגרור את הקובץ כולו על הכונן הקשיח בסרגל הצד של Finder.

החלק הקשה יותר מגיע כאשר עליך לשנות את ספריית התמונות שבה ברצונך להשתמש. יהיה עליך לשנות את המיקום שממנו קוראת אפליקציית התמונות.
בתמונה למטה, יש לי שתי ספריות תמונות, ברירת המחדל אחת וספריית גיבוי.
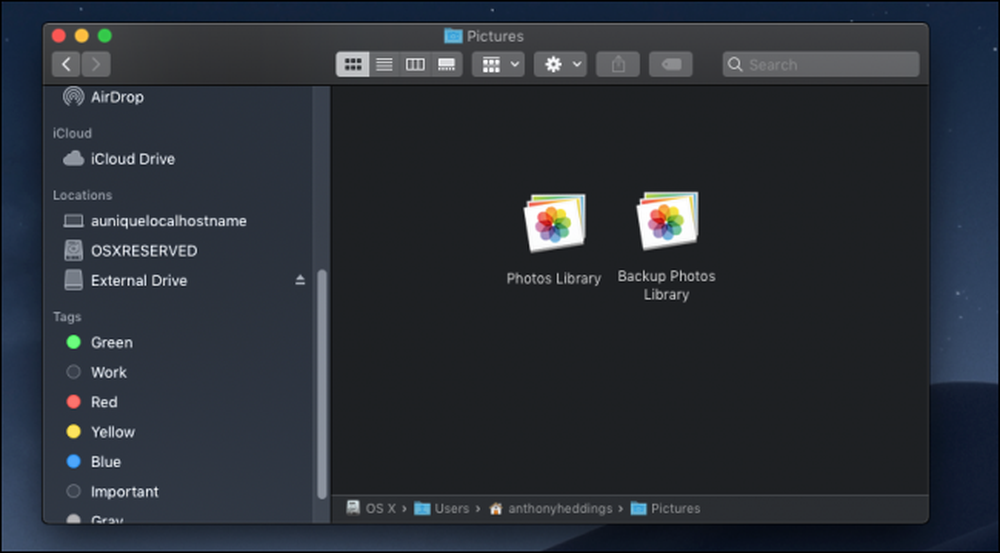
אמנם תוכל לגשת לספריית הגיבוי רק על ידי לחיצה כפולה עליה - פעולה שתפתח אותה באפליקציית התמונות - עדיף להחליף את התמונות כדי להשתמש בזה כברירת מחדל. אתה תמיד יכול לחזור לספרייה הרגילה כאשר אתה צריך.
לחץ פעמיים על ספריית הגיבוי כדי לפתוח אותה, ולאחר מכן פתח את ההעדפות עבור תמונות מהתמונות> העדפות ב- menubar.

בחר באפשרות "השתמש כ ספריית תמונות מערכת", אשר תשנה את ברירת המחדל לספריה החדשה.
לגבות את הכונן באופן אוטומטי עם מכונת זמן
גיבוי קבצים באופן ידני אינו הפתרון הטוב ביותר, מכיוון שאינך יכול לחזות מתי המחשב שלך ישבור. עדיף לגבות באופן אוטומטי, אז אתה לא צריך לחשוב על זה בכלל. Apple של מובנית מכונת זמן הוא הכלי הטוב ביותר עבור גיבוי לכונן חיצוני. אתה יכול לקרוא את המדריך שלנו על הגדרת אותו כדי להתחיל.
קרדיטים תמונה: dourleak / Shutterstock




