כיצד לגבות את iPhone עם iTunes (וכאשר אתה צריך)
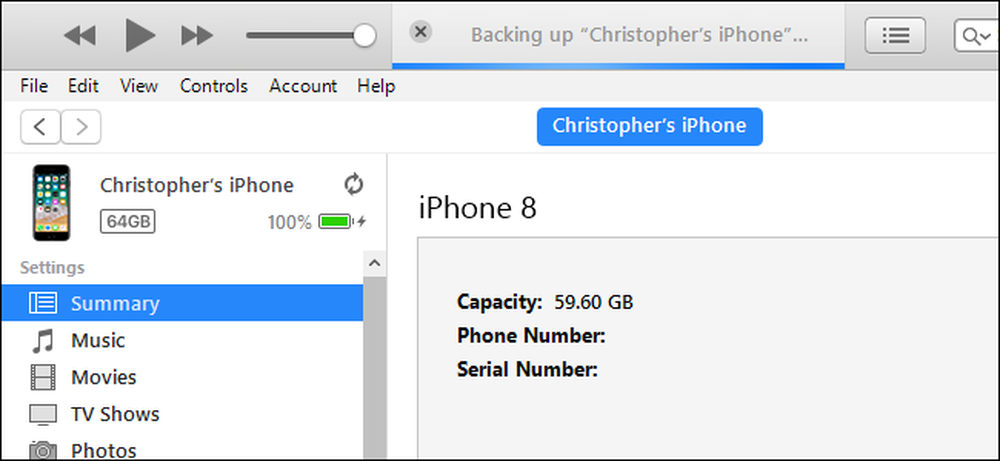
ה- iPhone (ו- iPad) שלך לגיבוי אוטומטי ל- iCloud כברירת מחדל, אך גיבויים מקומיים של iTunes עדיין שימושיים. אתה צריך ליצור גיבוי iTunes כאשר אתה עובר ל- iPhone חדש או התקנת תוכנת iOS ביתא בטלפון הנוכחי שלך.
גיבויים מקומיים iTunes הם מלאים יותר ומהירים יותר לשחזר מאשר גיבויים iCloud. גיבויים iCloud עדיין שימושי כי הם קורים באופן אלחוטי, כך שהם תמיד יהיה עדכני, אבל גיבויים iTunes הם אידיאליים עבור פעולת שחזור מלא.
כיצד ליצור גיבוי
הפעל את iTunes כדי להתחיל. אם ברשותך מחשב Windows, יהיה עליך להוריד את iTunes מחנות Microsoft או מאתר האינטרנט של Apple. אם יש לך Mac, iTunes כבר מותקן. השתמשנו בגירסה של Microsoft Store עבור תהליך זה, וזה עבד בצורה מושלמת.
חבר את ה- iPhone למחשב או ל- Mac באמצעות כבל ה- Lightning-to-USB הכלול. זהו אותו כבל שבו אתה משתמש לחיוב הטלפון שלך. תהליך זה עובד גם עבור iPad ו iPod touchs, מדי.
לאחר חיבור ה- iPhone שלך, לחץ על הלחצן "המשך" ב- iTunes כדי לאפשר גישה ל- iPhone במחשב.
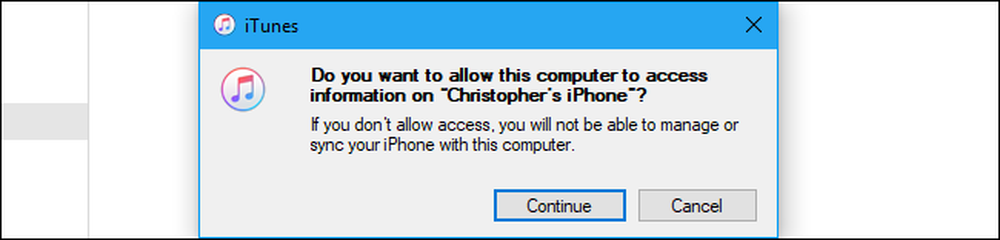
נעילת iPhone שלך ותראה "אמון זה המחשב" הפקודה. הקש על הלחצן "אמון" ולאחר מכן הזן את מספר הזיהוי האישי שלך. זה נותן למחשב גישה לנתונים של ה- iPhone שלך.
אם כבר סינכרנת את ה- iPhone או ה- iPad שלך עם iTunes, לא תראה את ההנחיות הבאות ותוכל להמשיך.
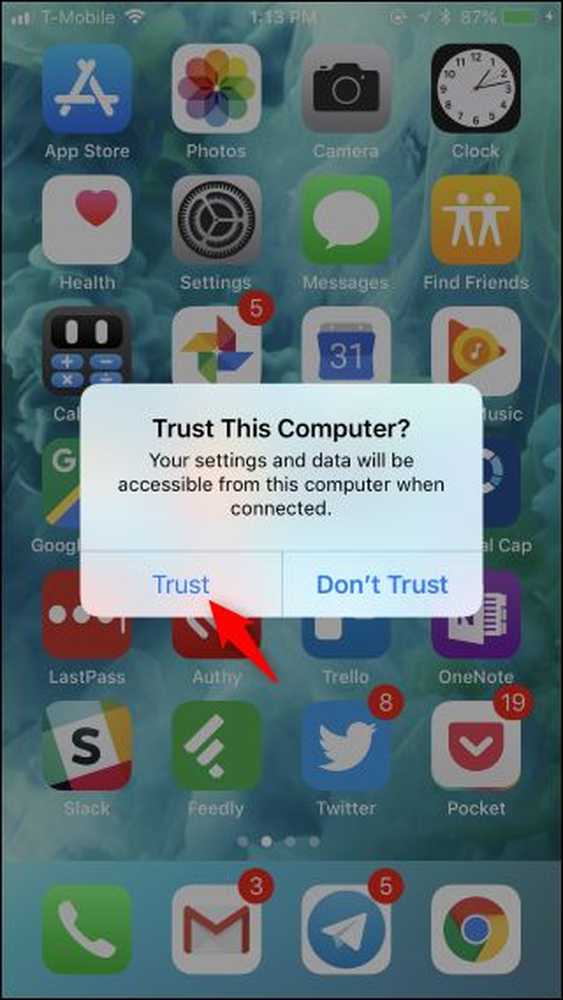
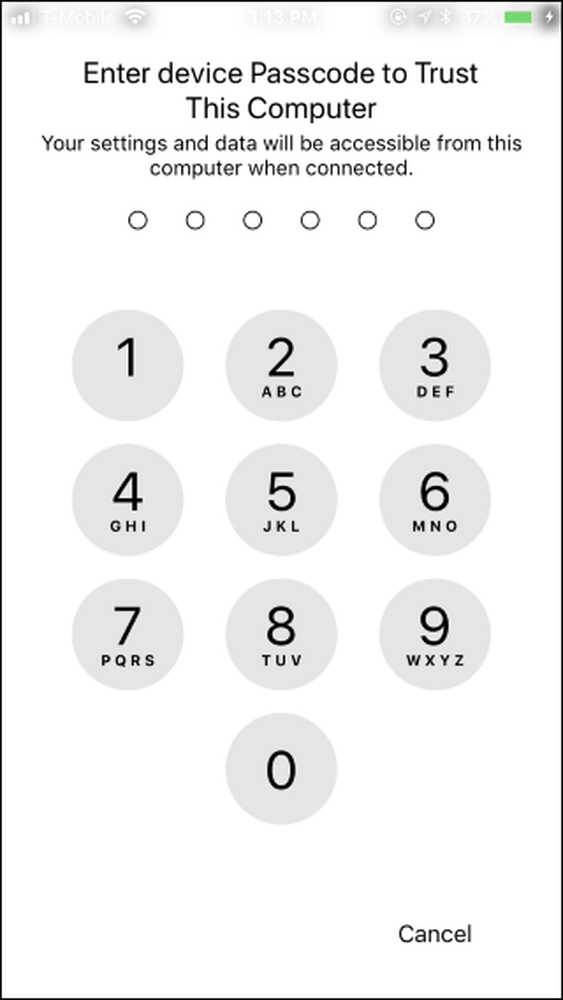
לאחר שתאפשר גישה ל- iTunes, תראה סמל טלפון קטן בסרגל הכלים, סמוך לפינה השמאלית העליונה של החלון. לחץ עליו.
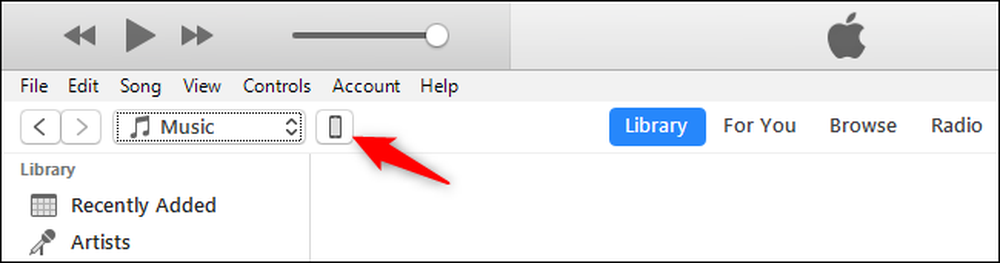
iTunes צריך להתמקד באופן אוטומטי בחלונית "סיכום" בסרגל הצד השמאלי. גלול למטה וחפש את הקטע "גיבויים" כאן.

לפני שתמשיך, אתה צריך להבטיח את הגיבויים iPhone שלך מוצפנים. זה מוודא שהם מוגנים בסיסמה כדי שמישהו יזדקק לסיסמה שתספק כדי לגשת אליהם ואת הנתונים שהם מכילים. גיבויים מוצפנים יכולים גם להכיל סיסמאות של חשבונות, מידע על Apple Health ונתוני HomeKit. גיבויים לא מוצפנים לא יכילו את כל הנתונים.
הפעל את "הצפנת iPhone גיבוי" תיבת הסימון תחת גיבויים כדי להפעיל גיבויים מוצפנים.

ספק סיסמה כאשר תתבקש לעשות זאת. הקפד לזכור סיסמה זו. אם תשכח את זה, אתה לא תוכל לשחזר את כל הגיבויים iTunes מוצפן עם הסיסמה.
אם בעבר הגדרת סיסמא ושכחת אותה, תוכל ללחוץ על הלחצן "שנה סיסמה" כאן כדי להגדיר סיסמה חדשה ש- iTunes תשתמש עבור גיבויים שנוצרו לאחרונה. אבל לא ניתן לשחזר את כל הגיבויים הישנים שלך ללא הסיסמה שבה השתמשת כדי ליצור אותם.
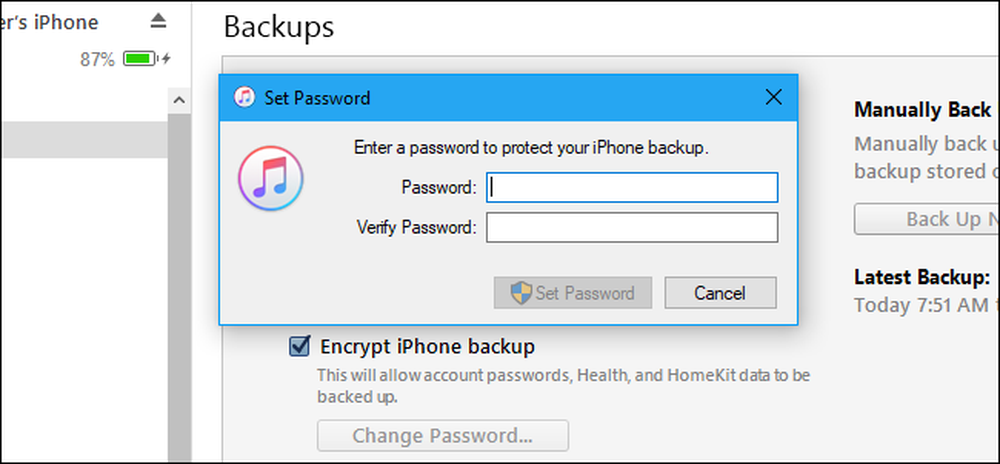
iTunes מתחיל ליצור גיבוי באופן אוטומטי לאחר שתספק סיסמה. המתן עד לסיום התהליך לפני ניתוק הטלפון. זה צריך לקחת רק כמה דקות.
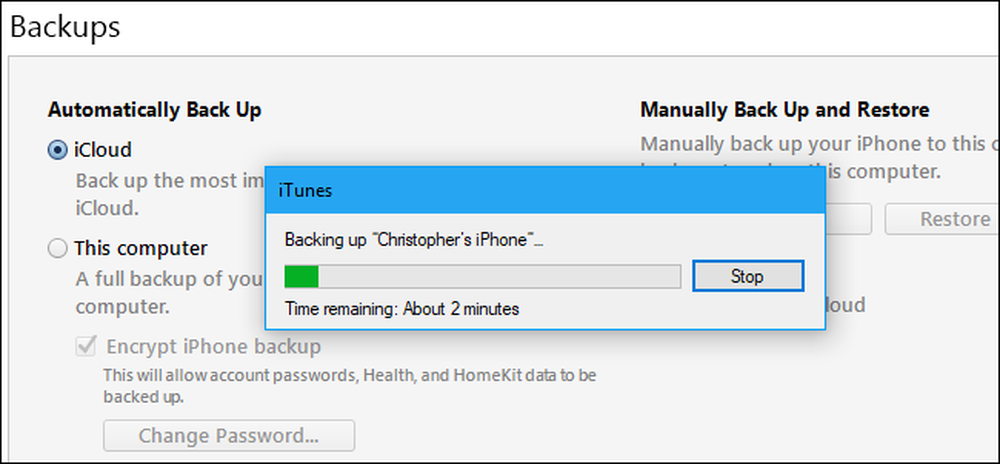
חפש תחת "גיבויים אחרונים" על חלונית זו ותראה מתי הגיבויים האחרונים התרחשו. כל גיבוי שאומר שזה נלקח למקום "למחשב זה" הוא גיבוי iTunes במחשב או Mac.
כדי ליצור גיבויים חדשים של iTunes בעתיד, פשוט לחץ על הלחצן 'חזור כעת' בזמן שה- iPhone מחובר למחשב באמצעות הכבל שלו.

iTunes תיצור גיבוי להראות לך את ההתקדמות באזור להציג את המצב בחלק העליון של החלון.

אתה יכול וצריך לעזוב את "iCloud" שנבחרה כאפשרות ברירת המחדל לגיבוי תחת סעיף "גיבוי אוטומטי". אתה עדיין יכול לגבות את iTunes על ידי לחיצה על כפתור "גיבוי עכשיו" בעצמך.
כיצד לשחזר גיבוי
עליך לבטל את איתור ה- iPhone שלי לפני שחזור גיבוי. אם יש לך iPad, יהיה עליך להשבית במקום זאת את ה- iPad שלי.
לשם כך, עבור אל הגדרות ב- iPhone ולאחר מכן הקש על השם שבראש מסך ההגדרות. מכאן, הקש על iCloud> מצא את ה- iPhone שלי. הקש על המחוון 'מצא את ה- iPhone שלי' ולאחר מכן הזן את סיסמת ה- Apple ID כדי לכבות אותה.
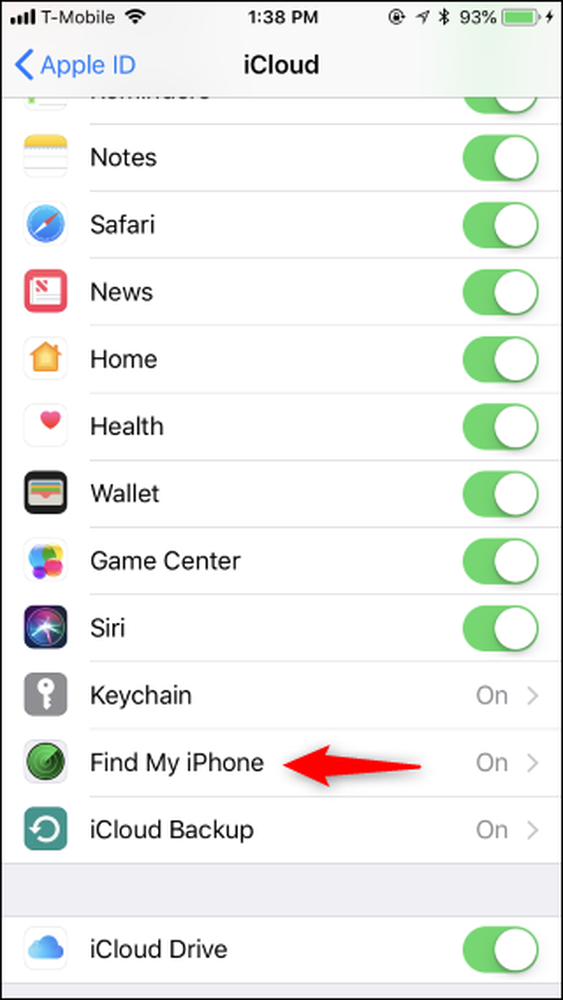
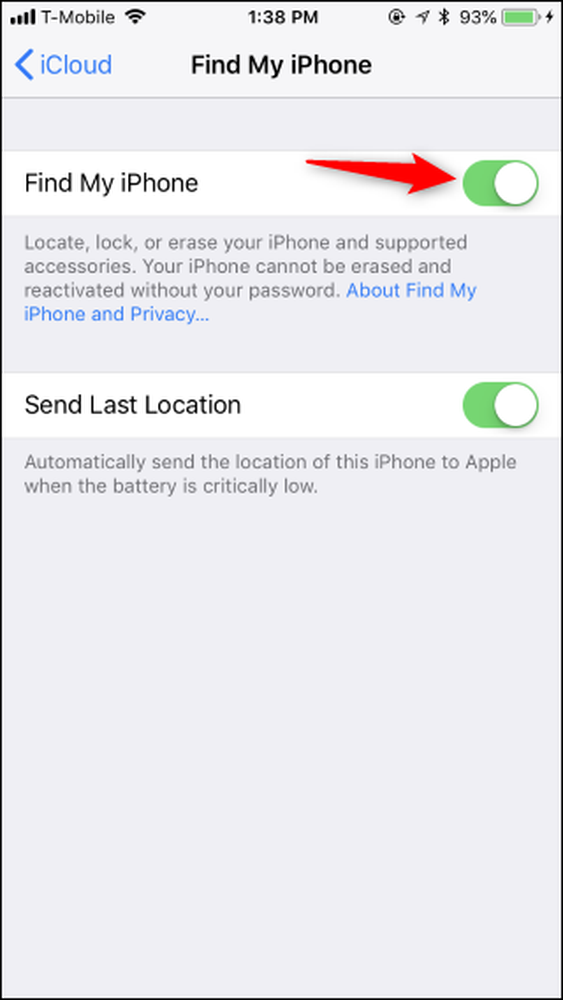
כדי לשחזר את הגיבוי של iTunes, חבר את ה- iPhone למחשב באמצעות הכבל המצורף והפעל iTunes. הקש על הלחצן 'אמון' ב- iPhone כדי לבטוח במחשב שלך אם הוא כבר לא מהימן.
לאחר שהטלפון שלך מחובר ל- iTunes, לחץ על סמל הטלפון הקטן בסרגל הכלים ומצא את הקטע 'גיבויים' תחת 'סיכום'. לחץ על הלחצן "שחזר גיבוי" כדי לשחזר את גיבוי iTunes מהמחשב לטלפון.
זכור, גיבוי זה מאוחסן באופן מקומי במחשב או ב- Mac. עליך לשחזר את הגיבוי על אותו מחשב שיצרת אותו.
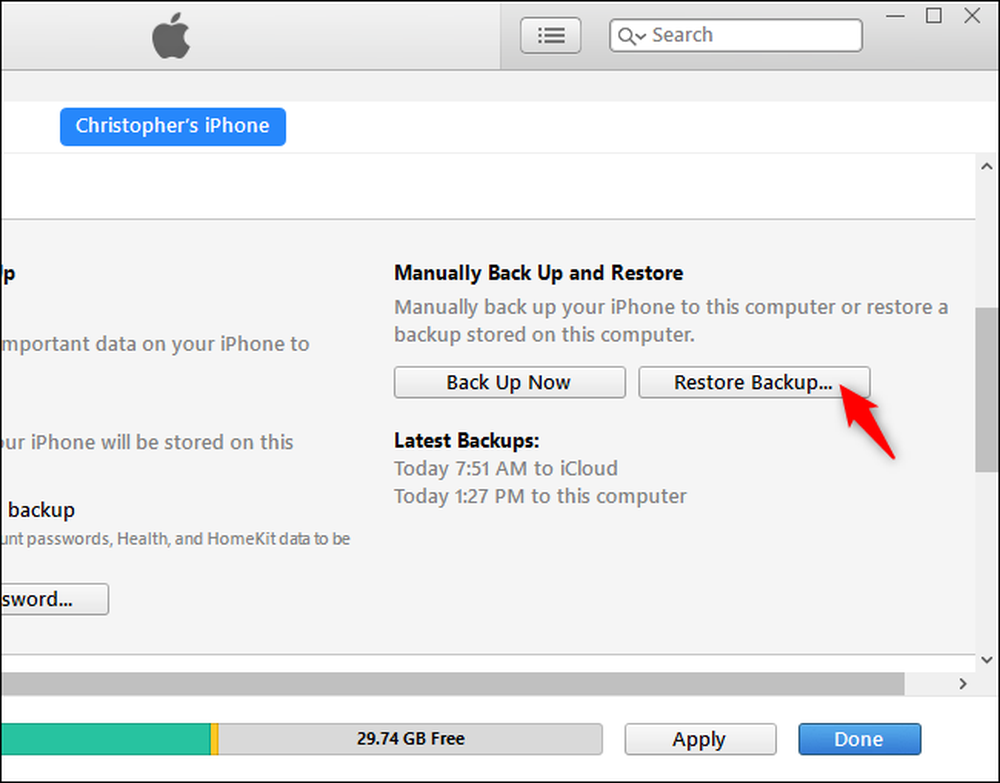
iTunes תנחה אותך לבחור איזה גיבוי ברצונך לשחזר. כברירת מחדל, הוא בוחר את הגיבוי האחרון. גיבויים ישנים יותר יש תאריך מידע בשמם, כך שאתה יודע מה הוא.
לחץ על "שחזר" כדי לשחזר את הגיבוי לטלפון. אל תנתק את הטלפון מהמחשב שלך עד להשלמת תהליך השחזור.
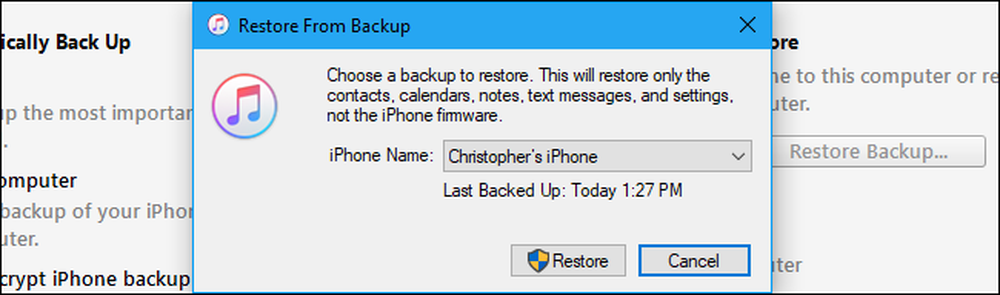
כיצד להציג את
באפשרותך להציג את הגיבויים שנשמרו ב- iTunes על-ידי לחיצה על עריכה> העדפות במחשב או ב- iTunes> העדפות ב- Mac.
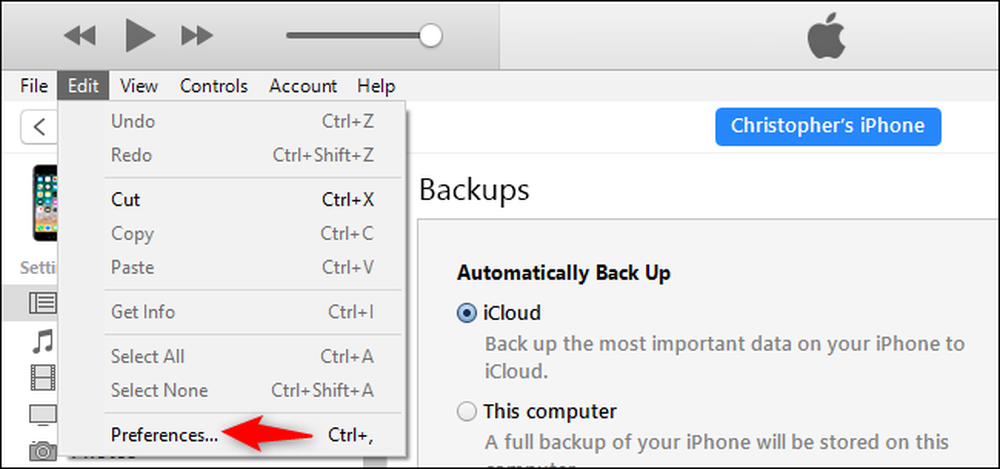
לחץ על הסמל "התקנים" בחלון העדפות. תראה רשימה של גיבויים המאוחסנים באופן מקומי, ואתה יכול למחוק גיבויים ישנים מכאן אם אתה רוצה לפנות מקום.
אתה יכול למצוא את הגיבויים המאוחסנים במחשב שלך או כונן של Mac אם אתה רוצה לגבות אותם או להעביר אותם למחשב חדש.
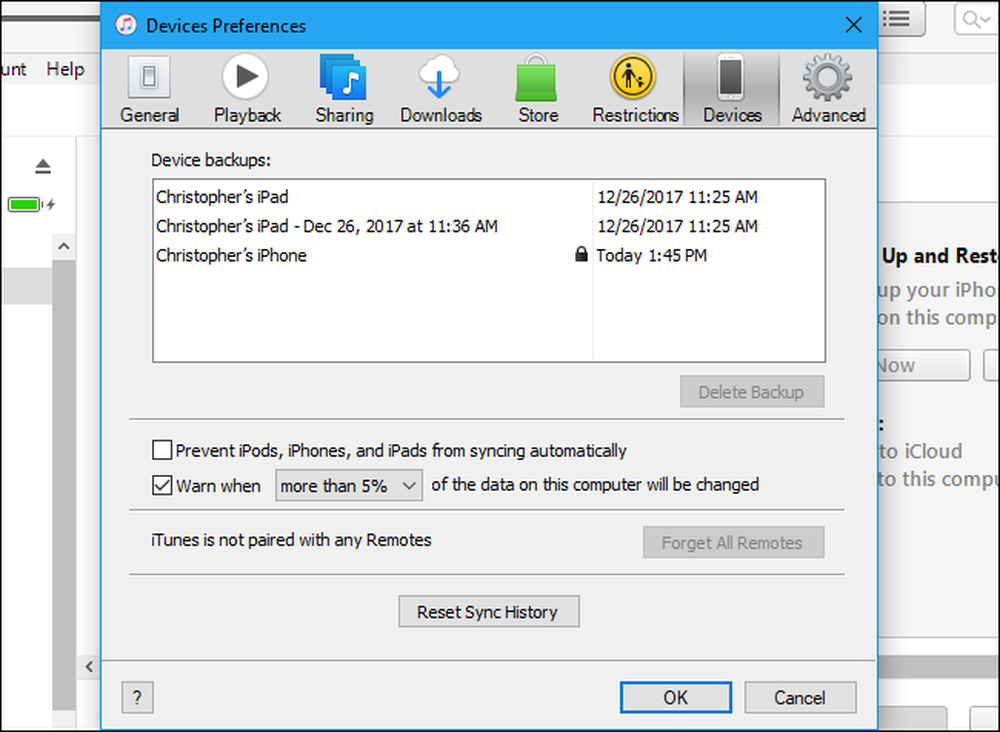
באפשרותך לשחזר את הגיבוי בטלפון הנוכחי או בטלפון חדש. לדוגמה, אם אתה מקבל iPhone חדש, תוכל לשחזר את הטלפון הישן שלך ל- iPhone החדש - גם אם הוא מודל חדש יותר.




