כיצד להוסיף ולנהל סימניות ב - Safari עבור

iCloud יהיה לסנכרן את כל הסימניות שאתה יוצר ב- Safari ב- Mac שלך iPad או iPhone, ולהיפך. אבל הסימניות הן לא ממש פשוט וברור על iPhone כפי שהם ב- Mac. כך תוכל ליצור ולנהל אותם ב- iOS.
הוספת סימניות ב- iPhone שלך היא קלה, אבל זה לא ברור מיד. הדבר הראשון שאתה צפוי לעשות הוא להתעסק בסימניות הקיימות שלך לפני שאתה מבין שזה לא עובד. מה עליך לעשות אם ברצונך להוסיף סימנייה היא להקיש על סמל השיתוף, כפי שמוצג למטה באדום.

לאחר פתיחת התפריט 'שתף', תוכל להוסיף את האתר הנוכחי לסימניות או למועדפים שלך. כמו כן יש לך אפשרות להוסיף אתר לרשימת הקריאה שלך, למקרה שתרצה לקרוא אותו מאוחר יותר, במצב לא מקוון, או שתוכל להצמיד אותו למסך הבית שלך.

לאחר שתדע כיצד להוסיף סימניות, תוכל לשנות את שמם, להוסיף אותן לתיקיות או למחוק אותן.
כדי לנהל את הסימניות של Safari במכשיר iPhone או iPad, הקש תחילה על סמל הסימניות בשורה התחתונה.

כעת, במסך הסימניות, הקש על הלחצן "ערוך" בפינה השמאלית התחתונה.

כעת יופיע מצב העריכה. ליד כל סימנייה או תיקיה יש סמל "-", כלומר אתה יכול להקיש עליו ולמחוק דברים.
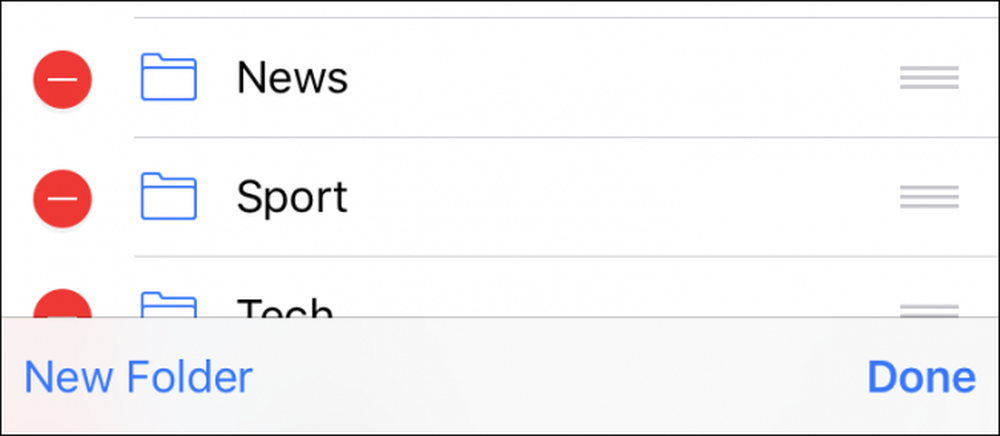 היזהר בעת מחיקת דברים. אם תמחק תיקייה, כל הפריטים הכלולים בה יאבדו.
היזהר בעת מחיקת דברים. אם תמחק תיקייה, כל הפריטים הכלולים בה יאבדו. הקש על הקישור "תיקיה חדשה", ותוכל ליצור תיקייה חדשה לאחסון סימניות חדשות או עדכניות. תן את התיקייה החדשה שלך כותרת קליט לציין היכן אתה רוצה את זה כדי לגור תחת "מיקום" אפשרות.

כאשר תלחץ על "מיקום", מבנה הסימניות שלך ירחיב ותוכל להקיש במקום הרצוי לתיקיה החדשה.

כדי לערוך כל סימניה, אתה פשוט צריך להקיש על אחד במצב עריכה. המסך "ערוך סימניה" ייפתח במקום שבו תוכל לתת לכל סימניה שם חדש, לתקן בעיות בכתובת האתר, וכמו תיקיות חדשות, הצב אותו במיקום המתאים.

לבסוף, ייתכן ששם לב שבמצב עריכה, קיימים שלושה פסים אפורים שמופיעים לאורך הקצה הימני של כל סימנייה או תיקיית סימניות. אלה מאפשרים לך להעביר דברים מסביב, אז אם אתה רוצה לסדר מחדש הכל, רק את האצבע על הסורגים האלה וגרור אותו אל המיקום שאתה בוחר.
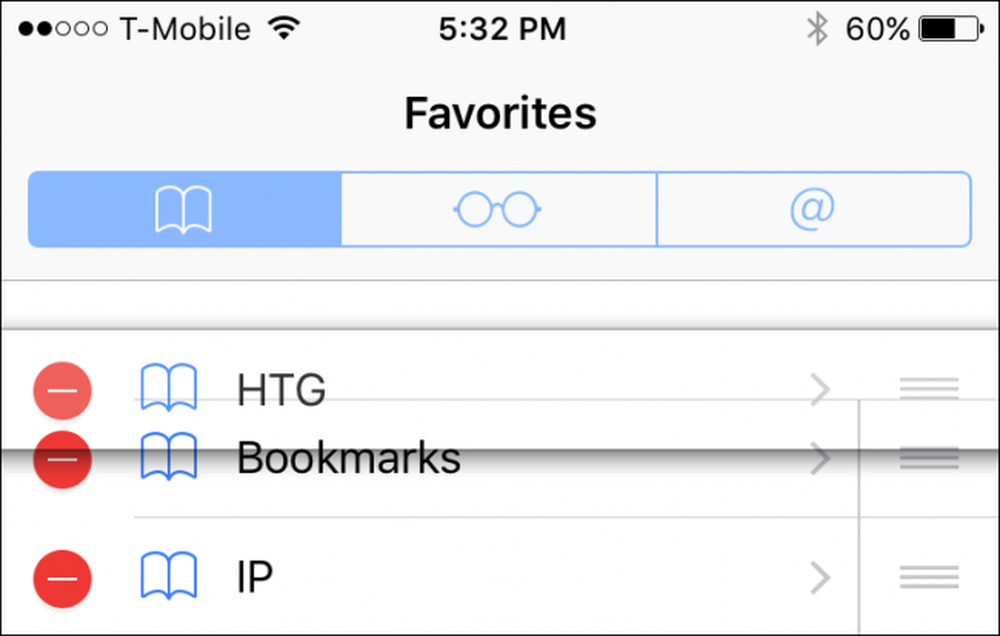 לחץ והחזק את שלושת השורות כדי להעביר סימניות ותיקיות, כך שהן מאורגנות כרצונך.
לחץ והחזק את שלושת השורות כדי להעביר סימניות ותיקיות, כך שהן מאורגנות כרצונך. כפי שאתה יכול לראות, הוספה, מחיקה ועריכה של סימניות ותיקיות סימניות ב- Safari ל- iOS היא קלה למדי, וכאשר אתה יודע כיצד לעשות זאת, אנו בטוחים שתקבל את הסימניות שלך ותסדר בדיוק בסדר שבו אתה רואה בכושר.




