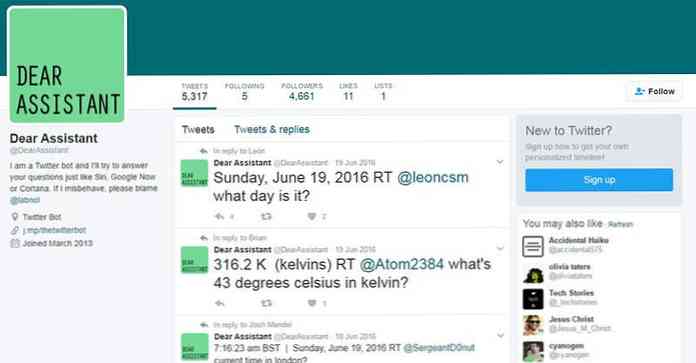צור תווים מותאמים אישית שלך או גופנים עם עורך תווים פרטיים

יש גופן עבור כל אירוע ואירוע, אבל מה לגבי אותם פעמים כאשר אתה צריך משהו קצת שונה? Windows כולל את עורך התווים הפרטיים שניתן להשתמש בו ליצירת גופנים משלך, או רק תווים וסמלים בודדים.
עורך תווים פרטיים הוא לא כלי חדש - זה כבר זמין כבר שנים רבות - אבל זה משהו כי הוא התעלמו לעתים קרובות.

זה יכול לשמש כדי ליצור את הגופן האישי שלך מאפס - למרות שאתה צריך הרבה סבלנות עבור זה - אבל זה כנראה המתאים ביותר ליצירת תווים מותאמים אישית עבור לוגו וסמלים אתה רוצה להיות מסוגל להקליד בקלות זמן שוב.
מצא את הכלי
תסלח לך על שלא הבחנת בעורך התווים הפרטיים בעבר; זה לא כלי מפורסם במיוחד ב- Windows. ב- Windows 8, אתה יכול פשוט ללחוץ על מקש Windows ולהתחיל להקליד 'פרטי' - זה יופיע מהר מאוד ברשימת היישומים.
משתמשי Windows 7 יכולים לחפש בתפריט 'התחל' במקטע 'כלי מערכת' של קבוצת 'אביזרים'.

בחר באחת התיבות הריקות ברשת המוצגת ולחץ על אישור.

לאחר מכן יוצגו עם מה שנראה כמו עורך תמונות בסיסי מאוד. זה המקום שבו תוכלו להגדיר על המשימה של עיצוב תווים משלך.

אתה יכול ללכת רחוק ככל ליצור את הגופן שלך - אם היית מאוד סבלני - אבל זה כנראה מתאים יותר ליצור סמלים מיוחדים שלך, לוגו ותווים, כי אז יכול בקלות לשמש במסמכים.
עיצוב הדמויות שלך
אין שום דבר למנוע ממך להתחיל מאפס ועיצוב הדמויות שלך מהיסוד. עורך תווים פרטיים נותן לך קבוצה בסיסית של כלים - עט, מחק, כלים סגלגל מלא ומלבן מתואם - אבל להיות מוכן זה לקחת קצת זמן.

כדי להקל עליך, ייתכן שתרצה לעבוד עם תו קיים מגופן מערכת שכבר התקנת. לחץ על התפריט 'חלון' ובחר 'הפניה'.
אתה יכול לבחור איזה גופן אתה רוצה לעבוד עם על ידי לחיצה על כפתור גופן בתחתית המסך. לאחר מכן תוכל לבחור את התו אתה רוצה להשתמש כבסיס משלך ולאחר מכן לחץ על אישור כדי לטעון אותו לתוך העורך.

התו שנבחר נטען בחלון נפרד, כך שתוכל להשתמש בו כמדריך, אך ניתן גם להעתיק ולהדביק אותו לתוך חלון העריכה.
הפעל את אחד מכלי הבחירה לכיוון החלק התחתון של סרגל הכלים השמאלי, צייר את התו ביד ימין בחלון הפניה, הקש Ctrl + C, עבור אל החלון Edit ולחץ על Ctrl + V.

עצב את התו הרצוי באמצעות הכלים העומדים לרשותך.

שמור & השתמש תווים שלך
בין אם התחלת עם בד ריק או שאתה עורך תו קיים, השלבים הבאים זהים.
כאשר אתה מרוצה ממה שיצרת, לחץ על תפריט קובץ ובחר קישורים גופן ולאחר מכן לחץ על כן. השאר את האפשרות 'קישור עם כל הגופנים' ולחץ על 'אישור'.

ישנן דרכים שונות שבהן ניתן להזין את התו החדש שנוצר למסמכים. הראשון הוא לעשות שימוש מפת תווים של Windows, אבל ב- Microsoft Word ניתן להקליד את קוד hex עבור תו ולאחר מכן הקש Alt + X כדי להמיר אותו לסמל המשויך.