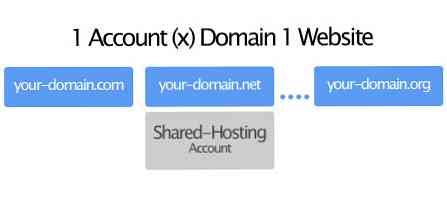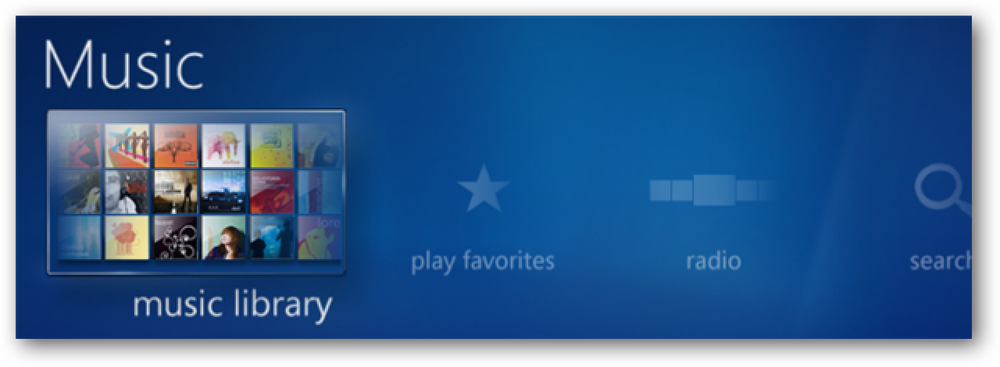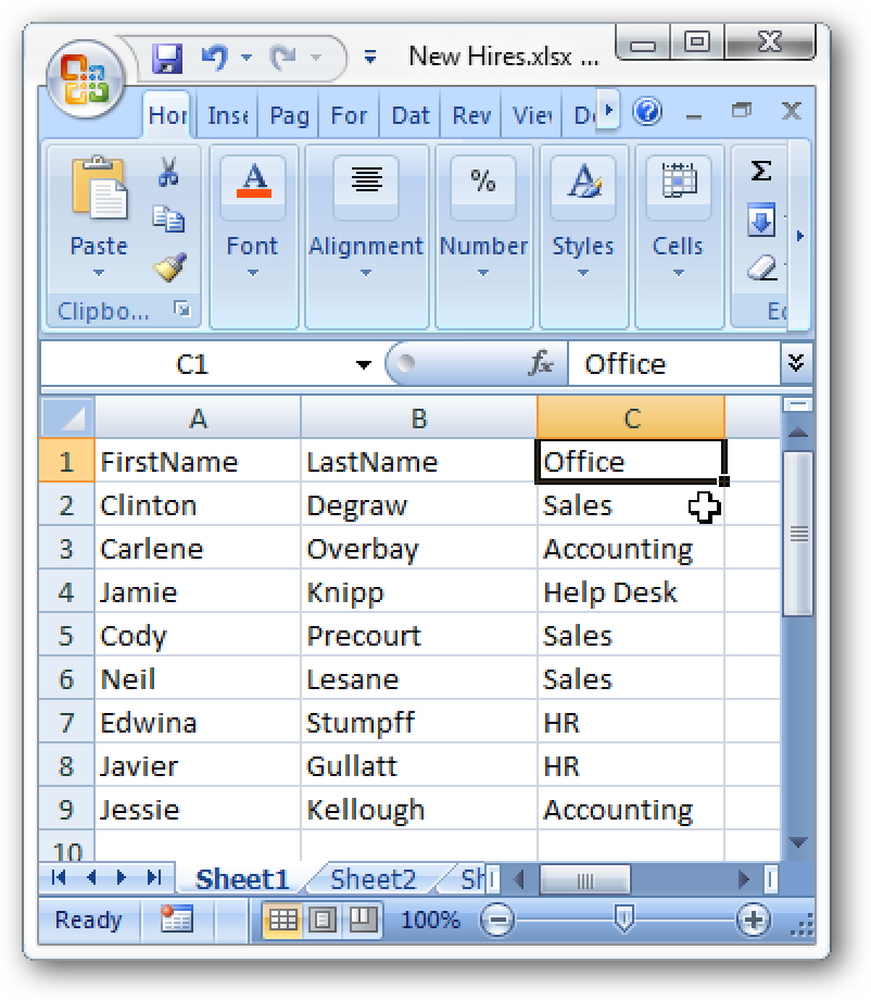יצירת קיצורי דרך שימושיים יותר על מסך הבית של אנדרואיד עם משגר נובה מחוות

אם אתה דומה לי, אתה עושה הרבה דברים עם הטלפון אנדרואיד שלך. זה בדרך כלל אומר העומס על מסכי הבית עבור רוב המשתמשים, אבל זה לא חייב להיות ככה.
משגר נובה - המשגר האהוב על מסך הבית שלנו עבור אנדרואיד - יש כמה תכונות מחווה חזקות וייחודיות כי יהיה לנקות את המסכים הביתיים שלך חזק יותר מאשר אי פעם רק עם החלקה של אצבע.
ראשית הדברים הראשונים שאתה הולך צריך את "ראש" גרסה של נובה כדי לאפשר מחוות, אשר יחזיר אותך בחזרה $ 4.99. אם אתה מעדיף לחכות, אתה יכול לפעמים לתפוס נובה ראש למכירה על כמה דולרים פחות, אבל אני מרגיש כמו המחיר המבוקש הרגיל הוא הוגן. זהו יישום רב עוצמה מטורף כי אתה ממש להשתמש בכל יום.
ישנם שני סוגים עיקריים של מחוות בנובה: מחוות מסך הבית ומחוות סמל. לדוגמה, סמל 'מפות Google' במסך דף הבית שלי פותח את 'מפות' כרגיל בעת הקשה, אך החלקה מעלה על הסמל פותחת באופן אוטומטי ניווט אל הבית שלי ללא צורך באינטראקציה נוספת. באופן דומה, כמה סמלים במגש האפליקציה שלי כפול כמו תיקיות, הקשה על הסמל פותח את היישום, אבל swiping מעלה חושף את התוכן של התיקייה "מוסתר". וזה רק קצה הקרחון כאן.
כיצד להגדיר מחוות מסך הבית ב משגר נובה
כדי להגדיר מחוות במסכי דף הבית, עבור לתפריט ההגדרות של נובה על ידי כותרת לתוך מגירת האפליקציה ובחירה באפשרות "הגדרות נובה".

האפשרות השביעית בתפריט ההגדרות צריכה להיות "מחוות ותשומות" - המשך קדימה והקש על כך כדי להיכנס לתפריט תנועות הראשיות.

קיימות מספר אפשרויות כאן, כולל פעולות חלופיות של דף הבית וזיהוי מילת מפתח "OK Google". עם זאת, הקטע שבו אנו מתמקדים הוא קצת יותר בהמשך הדף תחת כותרת המשנה "מחוות".

ישנן מחוות שונות להגדרה כאן, כל אשר יש את אותה קבוצה של אפשרויות זמין להם. אתה יכול להגדיר כמה שתרצה, אבל למען הפשטות אנחנו פשוט לעבוד עם המחוון "לסחוב למעלה". אותם כללים חלים על קביעת התצורה של כל אפשרויות המחווה, כך שתוכל להחיל את ההוראות הבאות על אחת האפשרויות כאן.
כאשר תלחץ על האפשרות "החלק למעלה", ייפתח תפריט חדש עם שלוש אפשרויות לשוניות: נובה, אפליקציות וקיצורי דרך.
הכרטיסייה הראשונה בעצם מראה את כל האפשרויות הזמינות באופן בלעדי לפעולות הפעלה של נובה הקשורות למפעיל. לדוגמה, אתה יכול להגדיר את מחוון את המחווה כדי לפתוח באופן אוטומטי את המגירה App או להציג את היישומים האחרונים (יש לזכור כי זה עובד רק על המסך הביתה), שני דברים זה פשוט נראה הגיוני עם מחוון את המחווה למעלה. פשוט הקש על האפשרות שברצונך להחיל את תנועת החלקה למעלה, וסיימת.

באופן דומה, הכרטיסייה 'אפליקציות' מאפשרת לך להקצות מחווה לאפליקציה. לכן, אם אתה רוצה להחליק למעלה במסך הבית כדי להפעיל את Chrome, לדוגמה, תוכל פשוט לגלול למטה עד שתמצא את סמל Chrome ותקיש עליו. בוצע.

הכרטיסייה השלישית, לעומת זאת, היא לא פשוטה כמו שני הראשונים - אבל זה גם החזק ביותר. בעיקרון, האפשרות "קיצורי דרך" מאפשרת לך לבצע בחירות מורכבות יותר מאשר רק הפעלת יישום או פתיחת תפריט - בחירה זו יכולה לחייג באופן מיידי איש קשר מתוך פנקס הכתובות שלך, לפתוח שיחת טקסט עם אדם מסוים, ניווט פתוח למקום מסוים , ליצור גיליון אלקטרוני חדש, וכל כך הרבה אחרים. זה בהחלט תכונה חזקה מטורף כי אתה רוצה לחקור ביסודיות.

ברגע שיש לך התיישבו על מה שאתה רוצה זה מחווה מסוימת לעשות, פשוט הקש על אפשרות זו. זה ייסגר את תפריט המחווה ויחזיר אותך לאפשרויות המחווה של נובה, והבחירה שתבחר כרגע תופיע מתחת לכותרת "החלק למעלה". במקרה זה, אני מגדיר את המחווה כדי לפתוח את המגירה App.

זהו זה - אתה עשית.
כיצד להגדיר מחוות אייקון ב משגר נובה
מחוות אייקון חזקות באותה מידה. במקום להחליק סביב המסך עצמו, אלה מאפשרים לך לסחוב למעלה על סמל אישי לעשות משהו מגניב. תכונה זו שימושית במיוחד, שכן ניתן להגדיר פעולות הגיוניות לאפליקציה הזו.
הדוגמה שבה נשתמש כאן היא אחד הדברים הטובים ביותר שאי פעם גיליתי: החלקה על סמל 'מפות' כדי לנווט מיד הביתה. זכור שהדבר פועל רק במסך הבית, אך הוא אינו חל על הסמל שבמגירת האפליקציות.
הדבר הראשון שתרצה לעשות הוא לשים את סמל 'מפות' במסך הבית על ידי לחיצה ארוכה על המגירה של האפליקציה וגרירתו והכנסתו למסך הבית.

לחץ לחיצה ארוכה על הסמל ולאחר מכן הקש על "ערוך".

תיבת דו-שיח עם מספר אפשרויות תופיע, אך אנו מעוניינים רק בקטע 'החלק פעולה'. לחץ על אזור הטקסט שקורא "ללא" כדי לפתוח את תפריט הפעולה.

זה צריך להיראות מוכר, כפי שזה בתפריט אותו הסתכלנו בחלק הראשון של מדריך זה. בזמן שאתה פחית להגדיר כל פעולה שאתה רוצה, אנחנו הולכים להתמקד בכרטיסייה "Shorcuts". החלק מעל כמה פעמים כדי להגיע לשם.
כדי ש- Google Maps יידע לאן אתה רוצה ללכת כאשר אתה מבצע את המחווה, עליך להקצות תחילה מיקום על ידי לחיצה על האפשרות 'הוראות נסיעה' בתפריט זה. פעולה זו תפתח את המסך 'יצירת ווידג'ט' של מפות Google.


את "התחל להפעיל לפי התור" התיבה כבר צריך להיות מתקתק כאן, וזה מה שאתה רוצה. למטה, רק להגדיר את המיקום הרצוי שלך - עבור דוגמה זו, אני רק באמצעות כתובת הבית שלי - ואז לתת את קיצור שם. תוכל גם לבחור למנוע מעבורות, כבישים מהירים ואגרה כאן, אם תרצה בכך.

עם כל האפשרויות הרצויות, פשוט ללחוץ על הלחצן "שמור" בפינה השמאלית התחתונה.

פעולה זו תחזיר אותך אל תיבת הדו-שיח 'ערוך קיצור דרך' בנובה, אך הערך 'החלקה של פעולה' אמור כעת לציין את השם שנתת לקיצור הדרך הקודם. פגע לעשות כדי להציל את המחווה.

לך לתת לו לנסות- swiping על הסמל עכשיו לפתוח ניווט למיקום אתה שם למעלה, אין צורך ברזים נוספים.
כיצד להגדיר מחוות תיקיות ב Nova משגר

צירוף פעולות ספציפיות להצליף בתיקיות בנובה הוא אחד מהתכונות האהובות עלי על המשגר, שכן הוא מאפשר למשתמשים להמשיך ולתפעל את תפקודם של מסכי הבית. לדוגמה, קיימות שתי תיקיות בצילום המסך שלמעלה. לא יכול לספר, נכון? לא חשבתי כך.
כדי לספק את הסקרנות שלך, זהו סמלי הביטא של Chrome וסנכרון עבור Reddit. החלק על סמל Chrome Beta פותח את התיקייה "פרודוקטיביות", בעוד שאותה פעולה בסמל Sync for Reddit פותחת את התיקיה "Social" שלי. הקשה על הסמל פותחת את האפליקציה המיוצגת על ידי הסמל - לכן סמל גרסת הביטא של Chrome פותח גרסת ביטא של Chrome, והסמל 'סנכרון עבור Reddit' נפתח ... Sync for Reddit. יש לך את זה, אני יודע.

כדי להגדיר תיקיה עם מחווה, הדבר הראשון שאתה צריך לעשות הוא ליצור תיקייה ולשים קומץ של יישומים בו.
לאחר מכן, לחיצה ארוכה על התיקייה ולחיצה על כפתור "ערוך".


פשוט להחליף את האפשרות כי קורא "לסחוב לפתוח תיקייה", זה יהיה מיד להחליף את התיקייה על סמל אחד, הפעלה עם מחוון מעלה מחווה המצורפת אליו. ניתן גם להקצות "פעולה הקש" ספציפית כאן באמצעות אותה שיטה המפורטת בסעיף מחווה אייקון לעיל.

משגר נובה הוא אחד היישומים החזקים ביותר שאתה יכול להשיג לך מכשיר אנדרואיד כדי לשפר את היעילות ואת הארגון על מסכי הבית שלך, ואת המחוות הן חלק ענק מזה. מדריך זה הוא רק חלק קטן ממה שאתה יכול להשיג עם מחוות; עוד לחקור את התכונה צדדי זה בהחלט מעודד.