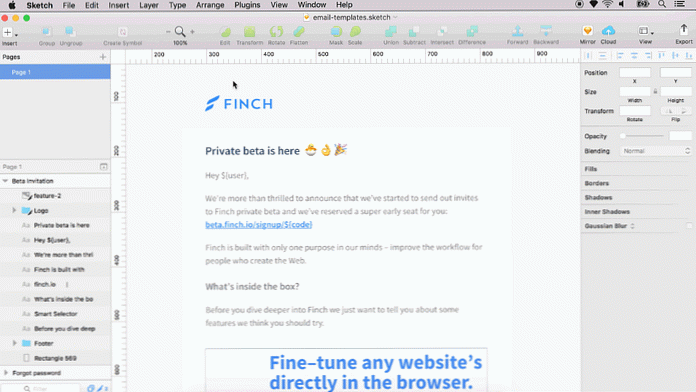המרת וידאו ולהסיר פרסומות ב - Windows 7. עם MCEBuddy 2x
היום להסתכל MCEBuddy עבור Windows 7 Media Center. זה יישום שימושי באופן אוטומטי לוקח את קבצי הטלוויזיה המוקלטת שלך וממיר אותם MP4, AVI, WMV, או בפורמט MPEG. זה אפילו יש אפשרות לחתוך את אלה פרסומות מעצבן במהלך תהליך ההמרה.
התקנה וקביעת תצורה
הורד לחלץ MCE החברים. (הורד קישור למטה) הפעל את הקובץ setup.exe וקבל את כל הגדרות ברירת המחדל.

פתח MCEBuddy תצורה על ידי הולך התחל > כל התוכניות > MCEBuddy > תצורת MCEBuddy.

נתיבי וידאו
היישום MCEBuddy מורכב מחלון יחיד. השלב הראשון שתצטרך לעשות הוא להגדיר את נתיבי המקור והיעד שלך. "המקור" יהיה ככל הנראה ספריית הטלוויזיה המוקלטת שלך. היעד אינו אמור להיות זהה לתיקיית המקור.
הערה: ספריית הטלוויזיה המוקלטת ב- Windows Media Center תציג ותציג קבצי WTV ו- DVR-MS בלבד. כדי לצפות בקובצי MP4, AVI, WMV, WMV או MPEG ב- Windows Media Center, עליך להוסיף אותם לספריית הווידאו או לספריית הסרטים שלך.

המרת סרטונים
לאחר מכן בחר בפורמט הרצוי להמרה מהרשימה הנפתחת "המר אל". ברירת המחדל היא MP4 עם codec H.264. תוכלו למצוא מגוון רחב של פורמטים. הקבוצה הראשונה של אפשרויות ההמרה ברשימה הנפתחת תשנה את גודל הסרטון לרוחב של 720 פיקסלים. שני הסעיפים הבאים שומרים על הגודל המקורי, והקטע האחרון הוא עבור מגוון רחב של מכשירים ניידים.

לאחר מכן, תראה קבוצה של תיבות סימון מתחת לרשימה הנפתחת "המר אל". ה דילוג על אפשרות לחתוך את הפרסומות בעת המרת הקובץ. מיון לפי סדרה תיצור תיקיית משנה בתיקייה 'יעד' עבור כל תוכנית טלוויזיה. מחק את המקור תמחק את קובץ WTV לאחר השלמת ההמרה. (אפשרות זו אינה מומלצת אלא אם אתה בטוח שהקבצים שלך מבצעים המרה כהלכה ואתה כבר לא זקוק לקובץ WTV.) להתחיל ממוזער הוא אידיאלי אם אתה רוצה להפעיל MCEBuddy על ההפעלה של Windows.
הערה: MCEBuddy מתקין ומשתמש Comskip לחיתוך מסחרי כברירת מחדל. עם זאת, אם יש לך ShowAnalyzer מותקן, זה יהיה להשתמש ביישום במקום.

אפשרויות מתקדמות
כדי לבחור שעה ספציפית ביום כדי לבצע את ההמרות, לחץ על תיבת הסימון שמתחת ל'אפשרויות מתקדמות 'ובחר את זמני ההתחלה והסיום של ההמרה. לדוגמה, להמיר בין 2 שעות ל 5 שעות יהיה בין 2 בבוקר ל 5:00. אם אתה רוצה MCEBuddy כל הזמן לחפש ומיד להמיר הקלטות חדשות, להשאיר את התיבה לא מסומנת.

האפשרות "גיל וידאו" מאפשרת לך לבחור מספר מסוים של ימים להמתין לפני ביצוע ההמרה. זה יכול להיות שימושי אם אתה רוצה לראות את הקלטות הראשון ולמחוק אותם אתה לא רוצה להמיר. אתה יכול גם לבחור את "תת מדריכים" אם אתה רוצה MCEBuddy להמיר קבצים שנמצאים בתיקייה משנה בספרייה "מקור" שלך.

המרה שנייה
כפי שניתן לצפות, אפשרות זו מאפשרת ל- MCEBuddy לבצע המרה שנייה של הקובץ. זה יכול להיות שימושי אם אתה רוצה להשתמש בהמרה הראשונה שלך כדי ליצור MP4 באיכות גבוהה יותר או קובץ AVI עבור השמעה על מסך גדול, והשני עבור מכשיר נייד כגון Zune או iPhone. אותן אפשרויות מההמרה הראשונה זמינות גם עבור השנייה. מומלץ לבחור תיקיית יעד נפרדת עבור ההמרה השנייה.

התחל מעקב אחר התקדמות
כדי להתחיל להמיר קבצי וידאו שלך, פשוט לחץ על כפתור "התחל" בתחתית.

תוכל לעקוב אחר ההתקדמות בסעיף "פעילות נוכחית".

כאשר כל קבצי וידאו סיימו המרה, או אין קבצים הנוכחי להמיר, MCEBuddy יציג "התחיל - מצב המתנה". לחץ על "עצור" אם אינך רוצה ש- MCEBuddy ימשיך לסרוק קבצים חדשים.

סיכום
MCEBuddy 2x יהיה להמיר את כל קבצי WTV בתיקיה המקור של זה. אם אתה רוצה לבחור לבחור אילו הקלטות כדי להמיר, ייתכן שתרצה להגדיר תיקיית מקור שונה בתיקיית טלוויזיה מוקלטת ולאחר מכן פשוט להעתיק או להעביר את הקבצים שברצונך להמיר לתיקיית המקור החדש. תהליך ההמרה נמשך זמן רב. אם אתה בוחר את דילוג מסחרי ואפשרויות המרה השני זה יכול לקחת כמה שעות כדי להמיר באופן מלא להקלטת טלוויזיה אחת.
בסך הכל, MCEBuddy עושה נחמד Media Center בנוסף לאלה שרוצים לשמור קצת מקום עם קבצים בגודל קטן יותר, להמיר קבצי טלוויזיה מוקלט עבור המכשיר הנייד שלהם, או להסיר באופן אוטומטי פרסומות. אם אתה מחפש שיטה אחרת כדי לדלג על פרסומות לבדוק את ההודעה שלנו על איך לדלג על פרסומות ב- Windows 7 Media Center.
הורד את MCEBuddy 2.4.3