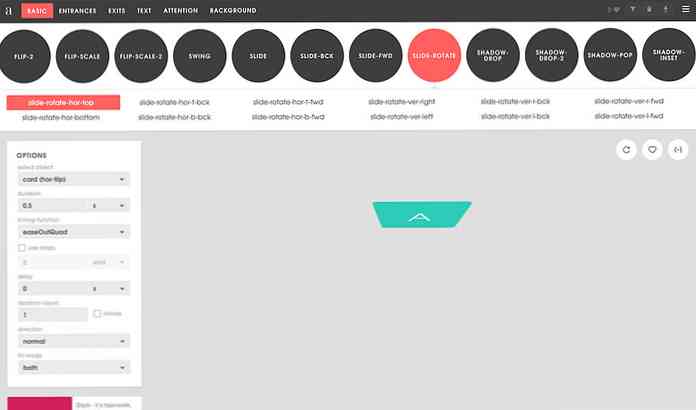בניית תרשים ארגוני ב - Visio 2010
עם ניסיון לנהל עסק בימים אלה, זה מאוד חשוב יש תרשים הארגון לשמור הכל לניהול. כאן נראה לך כיצד לבנות אחד ב- Visio 2010.
מאמר זה אורח נכתב על ידי החברים שלנו מעל ב מועדון.
צריך עבור תרשימי הארגון
הצורך ביצירת תרשימי הארגון הופך להיות הכרחי בימים אלה, כמו חברות להתחיל להתמקד על גיוס נרחב עבור זמינות רחוק, להגדיל את הפרודוקטיביות ואת המיקוד בשווקים שונים. בהתחשב בשינוי קפדני זה, יצירת תרשים ארגוני יכולה לסייע לבעלי העניין להבין את מבנה הארגון ההולך וגדל והיררכיה בקלות. הוא מציג את המבנה הבסיסי של הארגון יחד עם הגדרת היחסים בין העובדים במחלקות השונות.
הזדמנות, Microsoft Visio 2010 מציע דרך קלה ליצור תרשים ארגוני. כמו בעבר, דרכים אורתודוקסיות של הרישום היררכית הארגון שימשו להגדרת המבנה של מחלקות יחד עם תקשורת אפשרי כולל; תקשורת אופקית ואנכית. כדי להפוך את הרשימות הללו להגדרת המבנה הארגוני, לתוך תרשים מפורט, Visio 2010 כולל תוספת עבור ייבוא גיליון אלקטרוני של Excel, אשר מגיע שימושי לשליפת נתונים מגיליון אלקטרוני כדי ליצור תרשים ארגוני.
חשוב לציין, אתה לא צריך להתמכר עצמך במבוך של הגדרת היררכיות ארגוניות מבנה גיר, כפי שאתה רק צריך לציין את כותרות טור & שורה, יחד עם הנתונים שאתה צריך לייבא וזה יהיה באופן אוטומטי ליצור תרשים הגדרת; היררכיות ארגוניות עם אישורים ספציפיים של כל עובד, מסווג במחלקות המקבילות שלהם.
יצירת תרשימי ארגון ב - Visio 2010
כדי להתחיל עם, יצרנו Excel גיליון אלקטרוני שיש שדות, שם, מפקח, ייעוד, מחלקה וטלפון. ה שם השדה מכיל את שם כל העובדים העובדים במחלקות השונות, ואילו המפקח שדה מכיל שם של מפקחים או מוביל צוות. שדה זה הוא חיוני ליצירת תרשים הארגון, כפי שהוא מגדיר את המבנה הבסיסי & בהיררכיה בתרשים.

כעת הפעל את Visio 2010, עבור אל הכרטיסיה תצוגה, תחת תפריט תוספות, מתוך אפשרויות עסקיות, לחץ על אשף תרשים הארגון.

פעולה זו תפעיל את אשף התרשים של הארגון, בשלב הראשון, הפעל מידע שכבר מאוחסן בקובץ או במסד נתונים לחץ על הבא ולאחר מכן לחץ על הבא.

כאשר אנו מייבאים גיליון Excel, בחר באפשרות השנייה לייבוא גיליון אלקטרוני של Excel.

ציין את נתיב הקובץ של Excel ולחץ על הבא כדי להמשיך.

בשלב זה, עליך לציין את השדות אשר למעשה מגדיר את המבנה של הארגון. במקרה שלנו, אלה הם שם & המפקח שדות. לאחר ציון השדות, לחץ על הבא כדי להמשיך הלאה.

כמו תרשים ארגוני הוא בעיקר עבור הצגת היררכיה של מחלקות / עובדים העובדים בארגון יחד עם איך הם מקושרים יחד, ומי מפקח על מי. בהתחשב בכך, בשלב זה נעזוב את שדה הממונה, משום שהוא לא יהיה הכרחי כמו Visio באופן אוטומטי גיר - את המבנה הבסיסי שהוגדר בגיליון Excel. הוסף את שאר השדות למטה שדות מוצגים ולחץ על הבא.

כעת בחר את השדות שברצונך לכלול בצורות תרשים הארגון ולחץ על הבא.

שלב זה הוא לשבור את התרשים לתוך דפים מרובים, אם אתה מתעסק עם 100 + עובדים, ייתכן שתרצה לציין מספר עמודים שבהם תרשים הארגון יוצגו. אבל במקרה שלנו, אנחנו מתמודדים עם כמות הרבה פחות של נתונים, כך נוכל אני רוצה שהאשף ישבור באופן אוטומטי את תרשים הארגון שלי בדפים אפשרות. ציין את השם שעליך להציג בחלק העליון של הדף. אם יש לך פחות מ -20 היררכיות, הזן את שם העובד המדורג הגבוה ביותר בארגון ולחץ על Finish כדי לסיים את האשף.

זה יהיה ליצור באופן מיידי תרשים הארגון מתוך הגיליון האלקטרוני של Excel שצוין. העובד בעל הדירוג הגבוה ביותר יוצג על גבי תרשים הארגון, פיקוח על עובדים שונים ממחלקות שונות. כפי שמוצג להלן, פקודיו המיידיים שלו עוד מנהל עובדים אחרים וכן הלאה.

לקבלת התאמה אישית מראש, ראש אל תרשים אורג הכרטיסייה, כאן תוכלו למצוא קבוצות שונות להקמת היררכיה של תרשים הארגון ולנהל עמדות עובדים אחרים. תחת סדר קבוצה, צורות "הסדרים ניתן לשנות והוא מספק ניווט קל דרך התרשים. אתה יכול גם לשנות את סוג המיקום ולהסתיר כפופים של העובד שנבחר.
מ תמונה קבוצה, אתה יכול להוסיף תמונה של העובדים, מחלקות, וכו 'מקבוצת סינכרון, יש לך את האפשרות של יצירת עותק מסונכרן הרחבת הכפופים של העובד שנבחר. תחת קבוצת נתוני הארגון, תוכל לשנות פריסה שלמה של תרשים הארגון אפשרויות תצוגה לרבות תצוגת הצורה, הצגת מחלק, הפעלה / השבתה של שדות מיובאים, שינוי מיקום בלוק ומילוי צבעים וכו '.

אם בכל נקודת זמן, אתה צריך להוסיף מיקום חדש או להודיע על מקום פנוי, סטנסיל תרשים הארגון תמיד זמין בסרגל הצד השמאלי. גרור את תרשים תרשים הארגון הרצוי לדף הדיאגרמה הראשי, כדי לשמור על שלמות המבנה, כלומר, להוספת פקידים לעובד מסוים, גרור את צורת המיקום מעל לתיבת הצורה הקיימת של העובד.
לדוגמה, הוספנו יועץ בארגון, מי הוא ישירות תחת מנכ"ל, לשמירה על זה, גררנו את יועץ התיבה ופשוט שמט אותה על תיבת המנכ"ל כדי להפוך את עמדת הכפיפות המיידית.

הוספת פרטים למיקום החדש היא סינץ ', פשוט לחץ לחיצה ימנית על מיקום חדש ולאחר מכן לחץ על מאפיינים.

פעולה זו תפתח את תיבת הדו שיח Shape Data, תתחיל למלא את כל המידע הרלוונטי ולחץ על אישור.

כאן אתה יכול לראות את המיקום החדש שנוצר הוא מאוכלס בקלות עם כל המידע שצוין. עכשיו הרחבת תרשים הארגון אינו דורש תחזוקה של רשימות ארוכות יותר. תחת הכרטיסייה עיצוב, אתה יכול גם לנסות עיצובים שונים & פריסות על פני תרשים ארגוני כדי לגרום לזה להיראות יותר ראוותני ומקצועי.

סיכום
תרשים ארגוני הוא דרך מצוינת להציג היררכיות ארגוניות מפורטות; עם אישורים מוגדרים של עובדים, מבנה מחלקות, משרות פנויות חדשות, עובדים חדשים שכירים, מחלקות שנוספו לאחרונה, וחשוב מראה הדרך הנוחה ביותר של אינטראקציה בין מחלקות שונות & עובדים, וכו '.