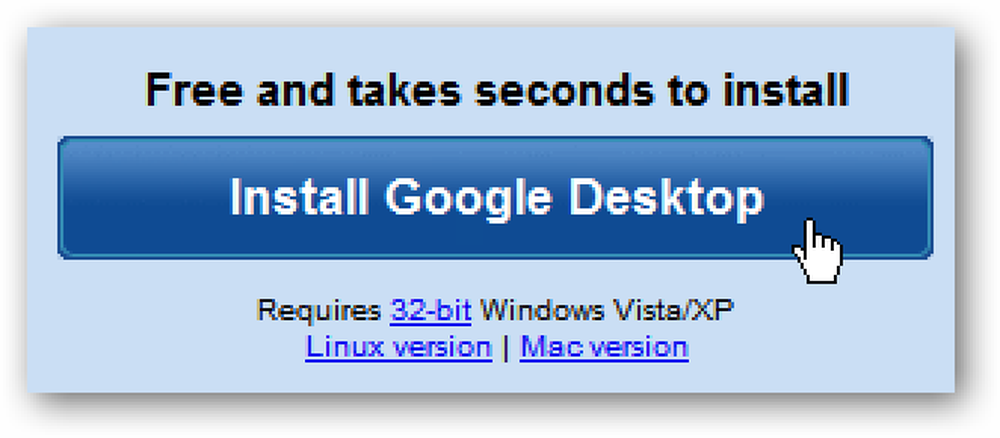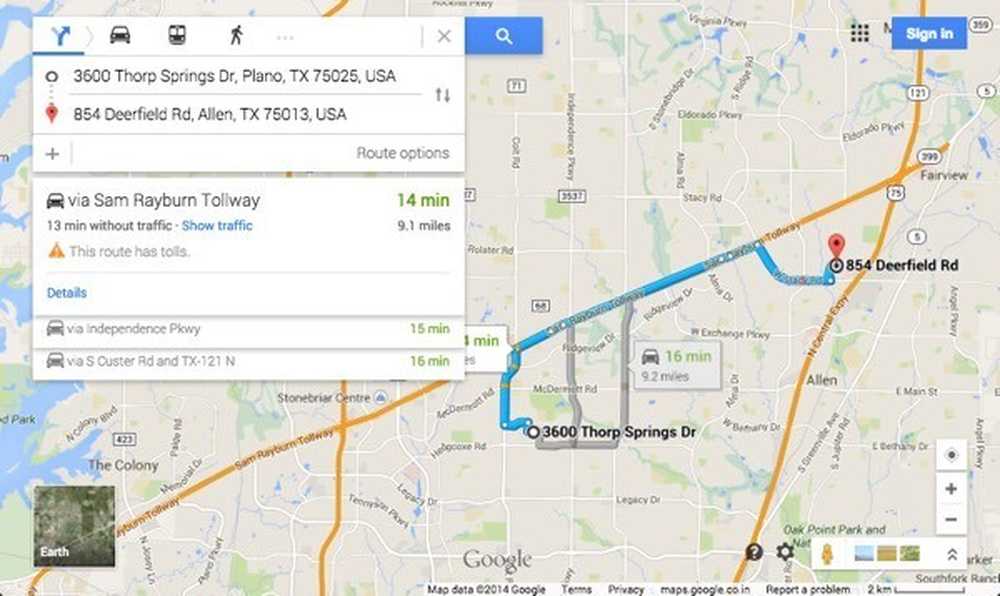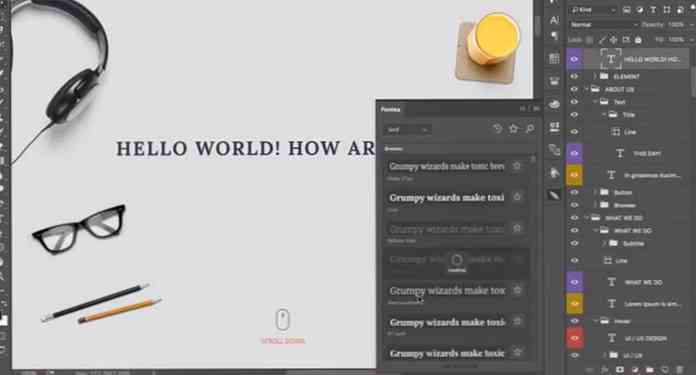הוסף את Google מילון כוח ל- Chrome
האם תרצה להשתמש בפונקציית הפונקציה 'מילון מובנה' ב- Google Chrome? היום אנו בודקים את תוסף Google Dictionary אשר מאפשר לך בקלות למצוא הגדרות מילים מהדפדפן שלך.
התקנה והתקנה
יהיה עליך לאשר את ההתקנה תוך הוספת התוסף ל- Chrome ... לחץ על "התקן" כדי להשלים את התהליך.

לאחר שתהליך ההתקנה יסתיים, תראה 'כתובת בר חדשה', הודעה מהירה המסבירה כיצד פועל התוסף וכיצד לנהל את התוספים שלך.

קיימות שלוש שיטות לגישה לאפשרויות עבור ההרחבה. הראשון משתמש ב "דף הרחבות של Chrome" ...

והשני הוא לחיצה ימנית על "כתובת בר סמל. זכור שבמקרים מסוימים "כתובת סרגל הכתובות" לא תהיה גלויה (לדוגמה, חיוג מהיר, דפים מיוחדים של Chrome עבור תוספים וכו '). השלישי הוא "כתובת בר סמל" חלון נפתח עצמו (המוצג להלן).

אלו הן האפשרויות עבור Google Dictionary. בחר את שפת המילון הרצויה, כיצד הגדרות מוקפצות מופעלות (או לא), ואם ברצונך להשתמש ב'סמל הכתובת 'או לא.

אלה הן שפות המילון הזמינות ...

מילון Google בפעולה
כאשר אתה נמצא בדף שבו Google Dictionary ניתן להשתמש זה מה החלון הנפתח עבור "כתובת בר סמל" נראה. שים לב לדרך השלישית לגשת לאפשרויות של ההרחבה בחלק התחתון של החלון הנפתח ...

עבור הדוגמה שלנו השארנו את הגדרת ברירת המחדל עבור הגדרות קופצות ללא שינוי. בחרנו מילה, לחיצה כפולה על זה (אוטומטי מדגיש את המילה), ואת ההגדרה קופץ מיד מוצג. אם אתה רוצה יותר ממה שמוצג בחלון הקופץ לחץ על "עוד >> קישור" בפינה הימנית התחתונה.

לחיצה על "עוד >>" תפתח כרטיסייה חדשה עם מידע נוסף, כגון הגדרות נוספות ומילים נרדפות. אם אתה באמת מעוניין ללמוד יותר על מילה מסוימת אז זה בהחלט יספק את המקום הטוב ביותר צפייה.

זכור איך המילה "מודגשת אוטומטית" כאשר אנו לחיצה כפולה על זה? המילה תודבק באופן אוטומטי בשדה הטקסט של החלון הנפתח ותוכל להציג מידע מורחב באופן זה (אם אתה מעדיף להימנע מלפתוח כרטיסייה חדשה).

אם אתה סקרן אתה יכול להציג הן את ההגדרה קופץ להשתמש בחלון הנפתח בו זמנית עבור מבט מהיר על מידע נוסף (במידת הצורך).

סיכום
תוסף Google Dictionary הוא דרך שימושית ויעילה ביותר למצוא מידע סימוכין למילים במהלך הגלישה. אם אתה מחפש תמיד הגדרות, ייתכן שתרצה להוסיף תוסף זה לדפדפן שלך.
קישורים
הורד את תוסף Google Dictionary (תוספים של Google Chrome)