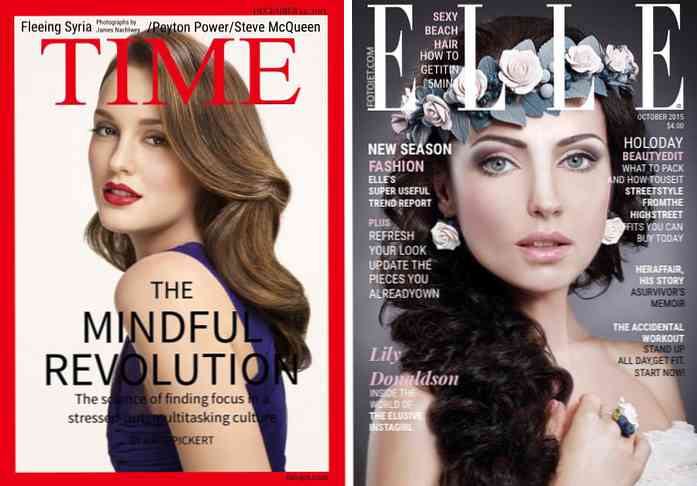9 דברים לעשות כאשר אתה הראשון לקבל iPhone

יש לך רק iPhone, עכשיו מה? כמות הדברים ההתקנה יכול להיות מכריע עבור משתמשים בפעם הראשונה, אבל How-to Geek כאן כדי להדריך אותך באמצעות הצעדים החיוניים הנדרשים כדי לקבל את iPhone ולהפעלתו.
תמונה על ידי פאולו אורדובזה.
1. צור חשבון Apple
יהיה עליך ליצור חשבון Apple כדי להשתמש רבות מהתכונות בטלפון (iTunes, App Store וכו '). אתה יכול לעשות זאת כאן, או פשוט ליצור אחד כאשר תתבקש כאשר אתה הראשון להפעיל את iPhone. תזדקק לכתובת דוא"ל כדי ליצור את זיהוי ה- Apple שלך, לכן זכור זאת כאשר אתה מפעיל את הטלפון בפעם הראשונה. אם כבר יש לך מכשיר iOS ומזהה Apple, ייתכן שתרצה להתחיל לסנכרן אותו עם iCloud, כך שניתן יהיה להוריד באופן אוטומטי את הנתונים הרבים במכשיר הישן שלך באופן אוטומטי.
כאשר אתה נכנס עם זיהוי Apple שלך ב- iPhone בפעם הראשונה, זה גם זמן טוב לספק את פרטי כרטיס האשראי שלך עבור רכישות עתידיות של אפליקציות ומוסיקה. אם אתה לא רוצה להיות מוטרד עם זה אז, אתה תמיד יכול להזין אותו מאוחר יותר ב הגדרות> iTunes & App Store> זיהוי אפל> הצג מזהה אפל> פרטי תשלום.
2. למד כמה עצות שימוש מהיר
זה לא רשימה מקיפה של כל מחווה מגע אתה יכול לעשות, אבל זה צריך להיות מספיק כדי לקבל אותך סביב הטלפון שלך, כך שתוכל בקלות לעקוב אחר שאר מדריך זה.
אפליקציות פתיחה
אוקי, זה קל ... כדי לפתוח יישום, פשוט לחץ על הסמל פעם אחת. אם אתה צריך להגיע לדף אחר כדי לראות את היישומים האחרים שלך, פשוט להחליק את האצבע בכיוון ההפוך (אם אתה צריך לזוז ימינה, לסחוב את האצבע שמאלה).
העברת ומחיקה של אפליקציות
אם תחזיק את סמל האפליקציה למשך מספר שניות, כל האפליקציות שלך יתחילו לרעוד וניתן להעביר אותן על ידי גרירתן על פני המסך. אם אתה צריך למחוק אחד, פשוט לחץ על X בחלק השמאלי העליון של הסמל. סמלים שאינם מציגים X נמצאים בטלפון כברירת מחדל ואינם ניתנים להסרה.

חפש דברים
החלקה כלפי מטה במסך הבית תביא את חיפוש הזרקורים, שבו תוכל להשתמש כדי למצוא במהירות אפליקציה, איש קשר, הערה, חיפוש באינטרנט או דברים אחרים.

פתיחת מרכז הבקרה
החלקה מהחלק התחתון של המסך תביא את מרכז הבקרה. אתה יכול להיות במסך הנעילה או במסך הבית, וזה אפילו נגיש ברוב היישומים (זה מוגדר ב 'הגדרות'> 'מרכז הבקרה').

מצב טיסה, WiFi, Bluetooth, לא להפריע, כיוון לאורך, בהירות, מוסיקה, AirDrop, פנס, טיימר, מחשבון, ואת המצלמה שלך ניתן לגשת בקלות מתפריט זה.
מרכז התראות
החלק מהחלק העליון של המסך כדי לגשת אל מרכז ההודעות, שיציג את שיחות הטלפון האחרונות האחרונות, טקסטים, הודעות דוא"ל וכו '. תזכורות, אירועי לוח שנה והודעות מיישומים יוצגו גם כאן. אז אם אתה מתגעגע למשהו, אתה יכול לבוא לכאן כדי לראות את התראות העבר שלך. תוכל גם להגדיר את התפריט הזה ב'הגדרות '>' מרכז ההודעות '.
3. הגדרת חשבון דואר אלקטרוני
לחץ על אפליקציית הדואר כדי להתחיל בהגדרת חשבון דוא"ל בטלפון החדש שלך. כל שעליך לעשות הוא לבחור את ספק הדוא"ל שלך ולהזין את הכתובת והסיסמה שלך.

אם יש לך חשבון אחר שאינו משויך לאף אחד משירותי האימייל האלה, פשוט לחץ על אחר בתחתית והזן ידנית את פרטי השרת. בקטע העזרה של ספק הדוא"ל שלך יש הוראות להזנה ידנית של מידע זה.
4. הוסף את המידע שלך
עוד דבר שאתה רוצה לעשות הוא לספר את הטלפון מי אתה. פתח את אנשי הקשר ב- iPhone שלך ולחץ על סימן הפלוס בפינה השמאלית העליונה כדי ליצור איש קשר חדש. הוספת מידע בסיסי כמו השם שלך הוא רק מועיל כי סירי יודע איך לטפל בך.

אם תרצה את היכולת פשוט להקליד את "דף הבית" באפליקציה 'מפות', או לספר ל- Siri 'קח אותי הביתה', וקבל את ההוראות הדרושות לך, זהו המקום לציין את המידע כך שהטלפון שלך יוכל להפנות אותו מאוחר יותר. אם לגלול למטה קצת, תראה נקודה להוסיף כתובות - למלא את הבית שלך, עבודה, או כתובת אחרת, כך השיחות שלך עם סירי יכול להיות מזדמנים יותר כמו שאתה מבקש כיוונים.

זה גם שימושי כדי לציין את שמותיהם של קרוביך, אז אתה יכול לקבל סירי למשוך אותם בשבילך עם ביטויים כגון "טקסט אמא שלי" ו "איפה אשתי?"

לאחר שתגדיר את רשומת אנשי הקשר שלך, עליך לעבור אל הגדרות> כללי> Siri> My Info ולהקצות את איש הקשר לעצמך. אם אתה צריך להמשיך להוסיף קרובי משפחה אחרי זה, אתה יכול לעשות סירי לעשות את העבודה בשבילך - "השם של אשתי היא ז'קלין."
עם הגדרת מידע שלך, סירי יזהה ביטויים כמו "תזכירו לי להוציא את הזבל כשאני מגיע הביתה."
5. התאמה אישית של אנשי הקשר שלך
בזמן שאנחנו עוסקים ביצירת אנשי קשר, יש כמה דברים מעניינים שאפשר לעשות כדי להתאים אישית את אנשי הקשר שלך שעליך לדעת עליהם. במקום פשוט להוסיף שם פרטי, שם משפחה ומספר טלפון, לקחת קצת זמן נוסף כדי להוסיף כתובת יום הולדת. יום ההולדת של האדם (או יום השנה, או כל דבר אחר שתחליט לשים) יופיע ביישום היומנים שלך, ועם כתובתו המאוחסנת בפרטי איש הקשר, תוכל פשוט להקליד את שמו במפות או לבקש מהסירי הנחיות לביתם.

ניתן גם להגדיר צלצול מותאם אישית עבור אנשי הקשר שלך, כך שתדע מי מתקשר ללא צורך להסתכל על הטלפון שלך. ניתן גם לשנות את האופן שבו הטלפון שלך רוטט כאשר הם מתקשרים, כמו גם לשנות את הצליל שהוא מנגן ואת האופן שבו הוא רוטט כאשר אתה מקבל הודעת טקסט מהם.

6. השתמש ב- iCloud
ישנן שתי סיבות עיקריות שעליך לדאוג ל- iCloud של אפל: הוא מגבה את התוכן החשוב בטלפון שלך, והוא מאפשר לך לשתף בצורה חלקה את התוכן בין מכשירי ה- iOS האחרים שלך.
סנכרון מכשירי iOS עם iCloud
באפשרותך לגשת להגדרות iCloud שלך בהגדרות> iCloud. בתפריט זה תראה רשימה של כל מה שתוכל לסנכרן עם מכשירי ה- iOS האחרים שלך. לחץ על הלחצן שמשמאל לכל אפשרות עבור הפריטים שברצונך לשתף (ירוק מציין שהוא משותף).

עם ההגדרות המוצגות לעיל, אנשי הקשר והתמונות מסונכרנים באופן אוטומטי עם מכשירי iOS אחרים המשתמשים באותו חשבון iCloud, בעוד שההגדרות האחרות כבויות.
גיבוי תוכן עם iCloud
iCloud לא צריך לשמש פתרון הגיבוי היחיד שלך, במיוחד עבור תמונות, אבל אתה יכול להשתמש בו כדי לשמור כמה מידע חשוב לשמש גיבוי זמני עבור התמונות שלך עד שאתה מסוגל כראוי לגבות אותם בדרך אחרת (על כונן קשיח חיצוני, Dropbox, וכו ').
נווט אל הגדרות> iCloud> אחסון וגיבוי. בתחתית המסך, תראה אפשרות להפעיל את גיבוי iCloud, אשר יגרום לגיבוי אוטומטי של גלילי המצלמה, החשבונות, המסמכים וההגדרות כאשר מכשיר iPhone זה מחובר, נעול ומחובר ל- Wi-Fi. "

כפי שהזכרנו את המאמר המקושר בעבר, iCloud יש לא מעט מגבלות, אז אל תסמוך על זה כדי להיות משהו יותר מאשר תכונה המספקת גיבוי חצי אפוי של חלק מהתוכן של הטלפון שלך. עם זאת, היכולת שלו לסנכרן את אנשי הקשר, האירועים ביומן, תזכורות, ועוד כמה דברים לכל מכשירי אפל שלך יכול להוכיח נוח להפליא.
7. השתמש ב- iPhone מצא
בעוד עדיין את התפריט הגדרות iCloud, אתה רוצה לוודא שיש לך מצא iPhone שלי מופעלת. אם אתה מאבד את האייפון שלך, תוכל לאתר אותו על גבי מפה, לגרום לו להשמיע צליל (גם אם הוא במצב שקט), לשלוח הודעה למישהו שאולי הרים את הטלפון, נעל אותו, מחק אותו ו למנוע מאדם אחר להפעיל אותו.

מעבר פשוט להפעיל את התכונה, אין שום תצורה שאתה צריך לעשות. התחבר ל- iCloud או משוך את האפליקציה 'מצא את iPhone' שלי במכשיר iOS אחר ואתה יכול לאתר את ה- iPhone שלך ולבדוק כמה מהתכונות, אם תרצה.

תוכל אפילו לראות כמה חיי סוללה יש בטלפון שלך, והאם הוא מחויב כעת.
8. השתמש באפשרות חפש את החברים שלי
תוכל להשתמש באפליקציה 'מצא את החברים שלי' כדי לאתר את החברים והמשפחה שלך, כל עוד יש להם iPhone.

כאשר תקבל את הטלפון בפעם הראשונה, יהיה עליך להוסיף את אנשי הקשר שברצונך לעקוב אחר המיקום שלהם. פתח את היישום, לחץ על הוסף בפינה הימנית העליונה, ו - זה החלק המטריד - הקלד את כתובת הדוא"ל שלהם, כי הם משתמשים עם iPhone / iTunes שלהם. אלא אם כן אתה יודע את זה מידע ביד, תצטרך לשאול אותם מה הדוא"ל הם משתמשים, אשר יהיה כנראה להיות זמן טוב לשאול אותם אם הם אכפת לך לשמור את היכולת לעקוב אחר כל תנועה שלהם מאותו רגע ב.
הם יקבלו בקשה שתאפשר לך לראות את המיקום שלהם, וכאשר תקבל אותו, סביר להניח שתשלח בקשה נגדית גם עבור פרטי המיקום שלך. אם בכל עת אינך מעוניין שהחברים שלך ידעו את מיקומך, תוכל להקיש על 'Me' באפליקציה ולבחור להסתיר את המיקום שלך.

9. קבע את הגדרות הרשתות החברתיות שלך
כדי להגדיר תכונות שיתוף ולהפעיל / לבטל התראות עבור פייסבוק שלך, טוויטר, ורשתות חברתיות אחרות, לפתוח את ההגדרות ותראה את האפשרויות כאשר אתה לגלול למטה קצת. ההתקנה היא מובנת מאליה, פשוט לחץ על כל אחד מהם והתחבר עם שם המשתמש והסיסמה שלך. לאחר מכן, באפשרותך להגדיר את ההגדרות הקשורות באותו תפריט.

לקבלת מידע נוסף על מה שאתה יכול לעשות עם iPhone החדש שלך, לחפש ברחבי האתר שלנו עבור כמה מדריכים גדולים אחרים.