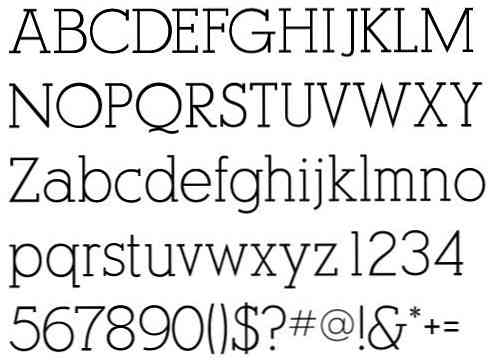42 + עריכת טקסט קיצורי דרך מקלדת זה עובד כמעט בכל מקום

בין אם אתה מקליד דוא"ל בדפדפן שלך או כותב במעבד תמלילים, יש קיצורי מקלדת נוחים שמישים כמעט בכל יישום. אתה יכול להעתיק, לבחור או למחוק מילים שלמות או פסקאות עם רק כמה לחיצות על מקש.
יישומים מסוימים עשויים שלא לתמוך בכמה מקיצורי הדרך הללו, אך רוב היישומים תומכים ברובם. רבים מהם מובנים לתוך שדות עריכת טקסט סטנדרטיים ב- Windows ובמערכות הפעלה אחרות.
עבודה עם מילים
אנחנו רגילים לחץ, Backspace ולמחיקת מפתחות העובדים עם תו בודד בכל פעם. עם זאת, אנו יכולים להוסיף את המפתח Ctrl יש להם אפקט מילים שלמות או פיסקה באותו זמן.
Ctrl + חץ שמאלה - העבר את הסמן לתחילת המילה הקודמת.
Ctrl + חץ ימינה - העבר את הסמן לתחילת המילה הבאה
Ctrl + Backspace - מחק מילה קודמת.
Ctrl + מחק - מחק את המילה הבאה.
Ctrl + חץ למעלה - העבר את הסמן לתחילת הפיסקה.
Ctrl + חץ למטה - העבר את הסמן לסוף הפיסקה.
משתמשי מקינטוש: השתמש במקש Option במקום במקש Ctrl.

קרדיט תמונה: Renato Targa על Flickr
הזזת הסמן
ניתן לשלב את מקש Ctrl גם עם המקשים דף הבית והסיום.
בית - העבר את הסמן לתחילת השורה הנוכחית.
סוף - העבר את הסמן לסוף השורה הנוכחית.
Ctrl + דף הבית - העבר את הסמן לראש שדה הזנת הטקסט.
Ctrl + סוף - העבר את הסמן לתחתית שדה הזנת הטקסט.
גלול למעלה - העבר את הסמן למעלה למסגרת.
דף למטה - העבר את הסמן לאורך מסגרת.

אשראי תמונה: ספר גרגר על Flickr
בחירת טקסט
ניתן לשלב את כל הקיצורים הנ"ל עם המקש Shift לבחירת טקסט.
Shift + מקשי החצים שמאלה או ימינה - בחר תווים אחד בכל פעם.
Shift + למעלה או למטה במקשי החיצים - בחר שורות אחת בכל פעם.
Shift + Ctrl + מקשי החצים שמאלה או ימינה - בחר מילים - המשך ללחוץ על מקשי החצים כדי לבחור מילים נוספות.
Shift + Ctrl + למעלה או למטה במקשי החיצים - בחר פסקאות.
Shift + Home - בחר את הטקסט בין הסמן לתחילת השורה הנוכחית.
Shift + End - בחר את הטקסט בין הסמן לקצה השורה הנוכחית.
Shift + Ctrl + דף הבית - בחר את הטקסט בין הסמן לתחילת שדה הזנת הטקסט.
Shift + Ctrl + סוף - בחר את הטקסט בין הסמן לקצה שדה הזנת הטקסט.
Shift + דף למטה - בחר מסגרת טקסט מתחת לסמן.
Shift + Page Up - בחר מסגרת טקסט מעל הסמן.
Ctrl + A - בחר את כל הטקסט.
תוכל להשתמש במספר קיצורי דרך אלה כדי לבחור את הטקסט שנבחר. לדוגמה, תוכל ללחוץ על Shift + End כדי לבחור את הטקסט לסוף השורה הנוכחית ולאחר מכן לחץ על Shift + Down כדי לבחור גם את השורה שמתחתיו.
לאחר בחירת טקסט, באפשרותך להתחיל להקליד מיד כדי להחליף את הטקסט - אין צורך ללחוץ על מחק תחילה.

קרדיט תמונה: James_jhs על Flickr
עריכה
אתה באמת יכול להאיץ את עריכת טקסט באמצעות קיצורי מקשים Ctrl להעתיק ולהדביק טקסט.
Ctrl + C, Ctrl + הוסף - העתק טקסט שנבחר.
Ctrl + X, Shift + Delete - גזור טקסט שנבחר.
Ctrl + V, Shift + הוסף - הדבק טקסט בסמן.
Ctrl + Z - לבטל.
Ctrl + Y - בצע שוב.
עיצוב
קיצורי דרך של עיצוב פועלים רק אם היישום או האתר שבהם אתה משתמש תומכים בעיצוב טקסט. אם נבחר טקסט, הקיצור יחיל את העיצוב על הטקסט שבחרת. אם לא נבחר טקסט, קיצור הדרך יעביר את אפשרות העיצוב המשויכת.
Ctrl + B - מודגש.
Ctrl + I - נטוי.
Ctrl + U - קו תחתון.

קרדיט תמונה: טס ווטסון על Flickr
פונקציות
מקשי פונקציות אלה משותפים לרוב יישומי עריכת הטקסט. אם אתה משתמש בהם בדפדפן האינטרנט שלך, תפתח את תיבות הדו שיח המשויכות לדפדפן שלך.
Ctrl + F - למצוא. זה פותח את תיבת הדו שיח למצוא ברוב היישומים כדי לחפש טקסט - אני כבר ראיתי את זה עובד ביישומים מסוימים, כי אין אפשרות למצוא בתפריט שלהם.
F3 - הבא הבא.
Shift + F3 - מצא הקודם.
Ctrl + O - פתח.
Ctrl + S - להציל.
Ctrl + N - מסמך חדש.
Ctrl + P - הדפס.
מפתחות אלה פועלים ברוב היישומים, אך הם שימושיים במיוחד עבור עורכי טקסט:
Alt - הפעל את שורת התפריטים של היישום. באפשרותך להשתמש במקשי החצים כדי לבחור אפשרות תפריט ואת מקש Enter כדי להפעיל אותה.
Alt + F - פתח את תפריט קובץ.
Alt + E - פתח תפריט עריכה.
Alt + V - פתח תפריט תצוגה.

קרדיט תמונה: קני לואי על Flickr