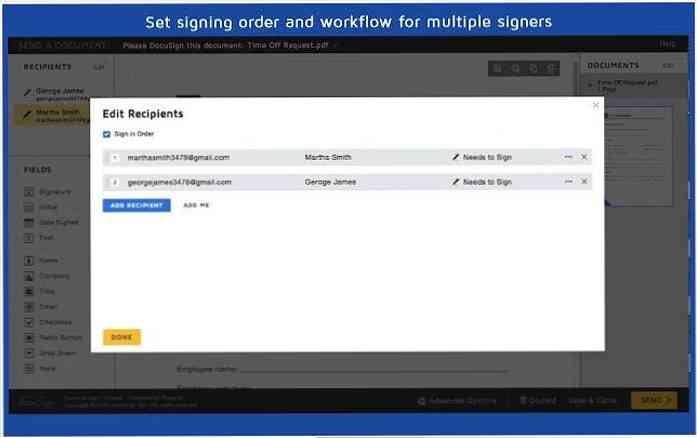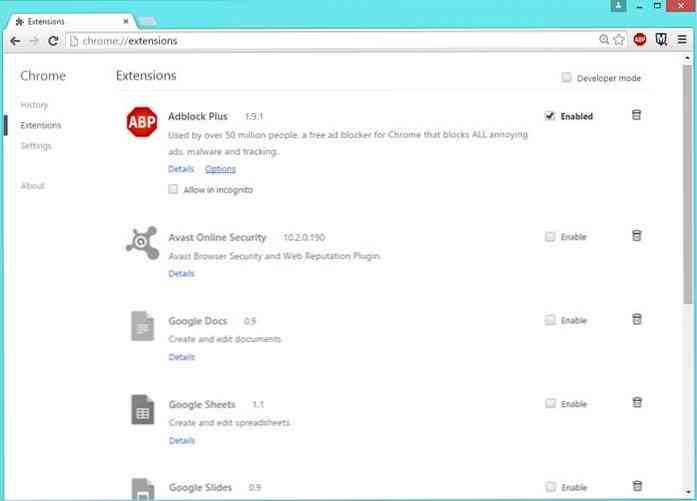11 דרכים להפוך את חשבון LastPass עוד יותר מאובטח

LastPass מציעה הרבה אפשרויות אבטחה לנעילת החשבון והגנה על הנתונים החשובים שלך. אנחנו אוהדים של LastPass כאן How-To Geek - זה שירות נהדר כי רבים אתה כבר משתמש.
תוכל למצוא את רוב האפשרויות הללו בתיבת הדו-שיח של הגדרות חשבון LastPass שלך - או לחץ כאן כדי לגשת להגדרות החשבון או להיכנס לכספת LastPass ולחץ על הלחצן הגדרות בסרגל הצד.
להגביל את הכניסה למדינות ספציפיות
בכרטיסיה כללי, תמצא אפשרות להתיר רק כניסה ממדינות נבחרות. לדוגמה, אם אתה גר בארצות הברית, תוכל לאפשר כניסה לחשבונך רק מארצות הברית. אם אתה נוסע, תוכל לבחור ארצות אחרות כדי לאפשר גם כניסה.

לא לאפשר כניסות מ Tor
כמו כן תמצא את האפשרות לאסור את הכניסה לרשתות Tor כאן. אפשרות זו מופעלת באופן אוטומטי אם לא נכנסת לחשבון שלך דרך Tor ב -30 הימים האחרונים.

להגדיל את איטרציות הסיסמה
ניתן גם להגדיל את הערך Iterations Password (PBKDF2). בעיקרו של דבר, ככל שיותר איטרציות אתה משתמש, כך יידרש זמן רב יותר לבדוק אם כל סיסמה נכונה. ערך גדול יותר יגרום לכך שתהליך ההתחברות ייקח זמן רב יותר (במיוחד בפלטפורמות איטיות יותר, כגון גרסאות ישנות יותר של Internet Explorer ודפדפנים ניידים), אך גם ניסיונות כוח הזרוע לפצח את סיסמת הסיסמה שלך יואטו. LastPass ממליץ להשתמש ב- 500 איטרציות לסיסמה ולא יעלה על 1000.

הגדרת אימות שני גורמים
אימות של שני גורמים הוא המפתח לאבטחת חשבון LastPass שלך. גם אם מישהו מגלה את הסיסמה שלך, הוא זקוק למידע נוסף כדי להתחבר.
אנחנו כבר מכוסה הגדרת אימות שני גורמים ב LastPass בעבר. המאמת של Google (עבור Android ו- iOS) והרשת הניתנת להדפסה חופשיות לכל המשתמשים. צורות אחרות של אימות multifactor, כמו מכשיר פיזי YubiKey, דורשים מנוי Premium Premium LastPass.
ניתן גם להשבית את האפשרות 'הרשאת גישה לא מקוונת' במסך הגדרת שיטת האימות של שני גורמים. אנשים לא יוכלו להשתמש בנתונים המאוחסנים במחשב שלך כדי לגשת לכספת שלך ללא שיטת האימות של שני גורמים, אך לא תוכל לגשת לכספת LastPass שלך במצב לא מקוון, גם לא.

הגבל גישה לנייד
תוכל להגביל את הגישה לחשבון רק ל- UUID ספציפיים של מכשירים ניידים - שימושי במיוחד אם שיטת האימות של שני גורמים לא עובדת עם מכשירים ניידים. סמארטפונים וטאבלטים שבהם נכנסת למערכת מופיעים כאן - הפעל את תיבת הסימון והשתמש בקישור הפעל כדי לקבוע אילו מכשירים מותרים. כדי להוסיף התקן נייד חדש לרשימה, בטל את הסימון של תיבת הסימון והתחבר באמצעות המכשיר.
אם לעולם לא תיכנס דרך מכשירים ניידים, תוכל להשבית את הגישה לנייד לחלוטין על ידי הפעלת תיבת סימון זו ולא לאפשר חריגים כלשהם.

יציאה אוטומטית
כל הגדרות האבטחה LastPass בעולם אינן טובות אם אתה משאיר את LastPass מחובר ב- 24/7 ומישהו מקבל גישה למחשב שלך. כדי לסייע בהגנה על עצמך, באפשרותך לבצע יציאה אוטומטית של LastPass לאחר פרק זמן מסוים - או בעת סגירת הדפדפן.
אם אתה משתמש ב- LastPass דרך אתר האינטרנט LastPass או בסימנייה של דפדפן, תוכל לשנות את שתי הגדרות הזמן הקצוב לתצוגה אוטומטית בכרטיסייה כללי בהגדרות החשבון שלך.

אם אתה משתמש בתוסף דפדפן של LastPass, תמצא את האפשרויות המתאימות בהגדרות של הדפדפן שלך. לדוגמה, ב- LastPass עבור Chrome, לחץ על הסמל LastPass בסרגל הכלים ובחר העדפות.
אתה יכול לקבל LastPass באופן אוטומטי להתנתק לאחר המחשב אינו פעיל או כאשר כל חלונות הדפדפן שלך סגורים.

הפעל הודעות אבטחה
בכרטיסיית האבטחה, תוכל לקבל הודעה על כך אם הסיסמה שלך ב- LastPass תשתנה אי פעם, או אם מישהו ישנה את שם המשתמש או הסיסמה של האתר שלך בכספת LastPass. זה יכול להתריע בפני גישה לא מורשית, אם זה יקרה אי פעם.

הזן מחדש סיסמה
תוכל גם לבקש מ- LastPass להציג מחדש את סיסמת המאסטר שלך עבור פעולות מסוימות, גם אם אתה מחובר. אנשים שמקבלים גישה למחשב בעת הכניסה למערכת לא יוכלו לבצע פעולות כלשהן שתגביל, אך תצטרך להזין את סיסמת המאסטר של LastPass פעמים נוספות בעת שימוש ב- LastPass.

ניתן גם להפעיל את ההגדרה דרוש סיסמה מחדש בכל אתר על ידי עריכת אחד האתרים שנשמרו בכספת LastPass שלך.

השתמש כתובת דואר אלקטרוני אבטחה ייעודי
לקבלת אבטחה נוספת, באפשרותך לשלוח ל- LastPass הודעות דוא"ל הקשורות לאבטחה לכתובת אבטחה מיוחדת במקום לכתובת הדוא"ל הרגילה שלך. לדוגמה, סיסמאות לרמזים של סיסמאות, הודעות אימייל לשחזור חשבון, ואימות של multifactor להשבית הודעות אימייל יישלחו לכאן.
כתובת האימייל הזו צריכה להיות כתובת אימייל מאובטחת, שרק אתה יודע עליה - אם מישהו יקבל גישה לחשבון האימייל היומיומי שלך, הם לא יוכלו לגשת לכספת LastPass ללא גישה לחשבון הדוא"ל שלך לאבטחה.

יצירת סיסמאות חד פעמיות להיכנס ממחשבים לא מהימנים
אם אתה משתמש במחשב ציבורי שאינך בוטח בו בהכרח, תוכל להיכנס באמצעות סיסמה חד פעמית להגברת האבטחה. סיסמאות אלה הן רק פעם אחת טוב - לאחר כניסה עם אחד, זה לעולם לא יפעל שוב.
כדי ליצור סיסמאות חד פעמיות, לחץ על כתובת האימייל שלך בפינה השמאלית העליונה של הכספת ב- LastPass ובחר סיסמאות חד פעמיות או לחץ כאן כדי לגשת לדף 'סיסמאות חד פעמיות'. מהדף, תוכל ליצור סיסמאות חד פעמיות ולכתוב אותן.
בעת הכניסה למערכת, לחץ על הלחצן 'סיסמאות חד פעמיות' בדף הכניסה של LastPass כדי לגשת לדף הסיסמאות החד פעמיות, שבו תוכל להיכנס באמצעות סיסמה חד פעמית שיצרת.

המקלדת הווירטואלית יכולה גם לסייע בהגנה עליך מפני keyloggers - לחץ על הקישור Show Keyboard במסך ההתחברות של LastPass כדי לגשת אליו ולהקליד את הסיסמה על-ידי לחיצה על הלחצנים שעל המסך.
שתי תכונות אלה לא יגן עליך מפני התקפות מתוחכמות יותר, אבל הם עוזרים להגן מפני keyloggers סטנדרטיים.

קח את האתגר אבטחה LastPass
האתגר האבטחה LastPass מנתח את הסיסמאות המאוחסנות שלך ואומר לך מה אתה יכול לעשות כדי להפוך את החיים הדיגיטליים שלך מאובטח יותר - לדוגמה, אם אתה משתמש סיסמאות כפולות או סיסמאות חלשות, LastPass יספר לך עליהם. LastPass מציג כוח של כל הסיסמאות שלך בתוצאות.
בסוף האתגר, תקבל ניקוד אבטחה דרגה שאתה יכול להשוות למשתמשים אחרים. כדי לגשת לאתגר האבטחה, לחץ כאן או לחץ על הלחצן בדיקת אבטחה בצד שמאל של הכספת LastPass.