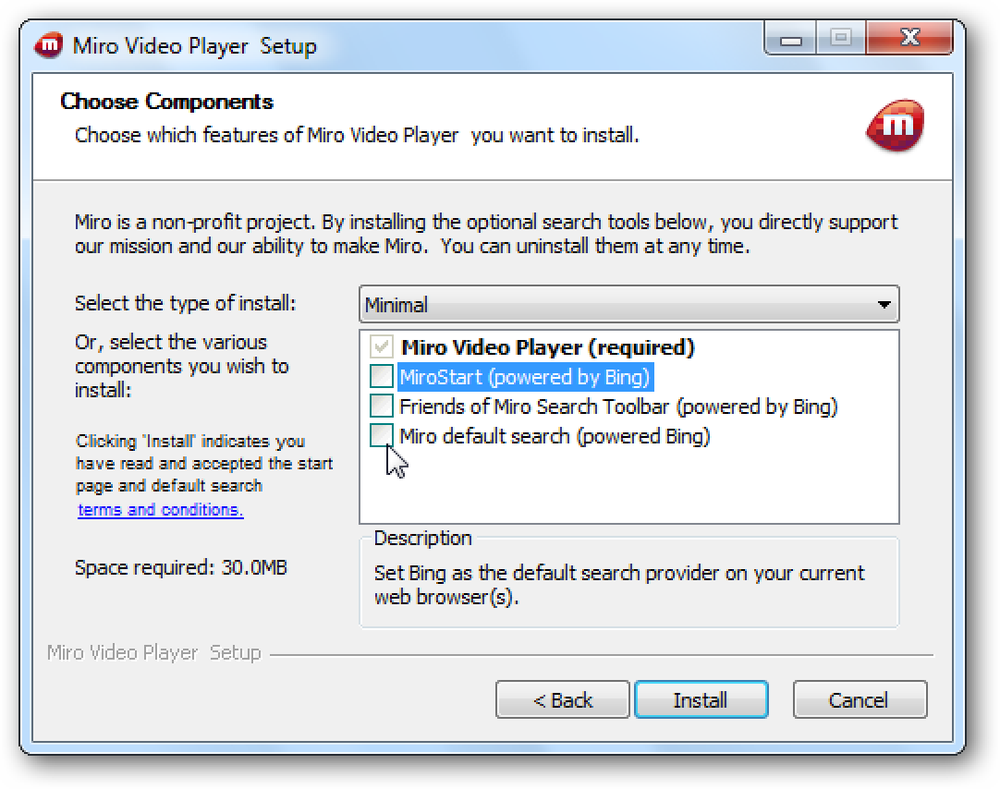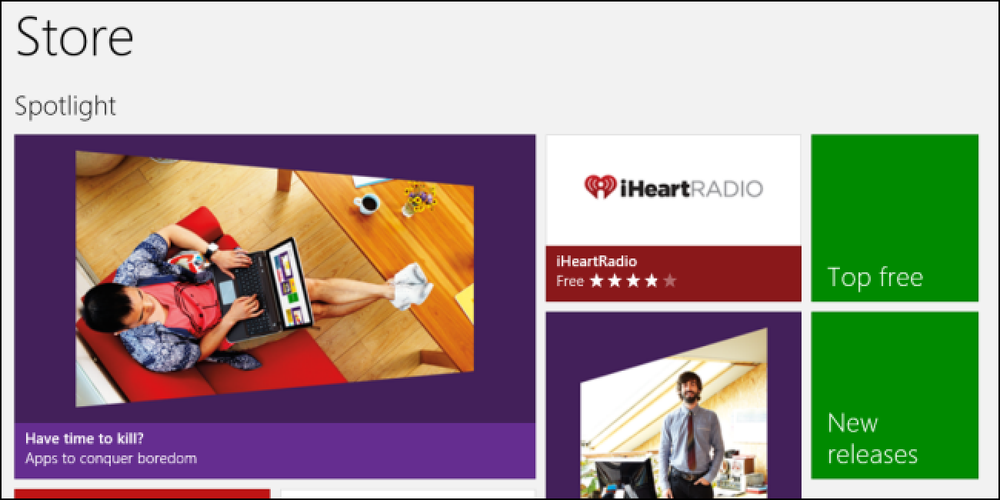הורד את כל התמונות והסרטונים מאלבומי Google
מחפש דרך קלה ומהירה להוריד את כל התמונות והסרטונים שלך מאלבומי Google? אולי אתה רוצה ליצור גיבוי מקומי או רוצה ליצור סרט אישי צריך את כל התוכן המאוחסן באופן מקומי למטרות עריכה?
כך או כך, יש דרך פשוטה להוריד את כל התוכן שלך מאלבומי Google. שים לב כי בעבר דיברתי על איך אתה יכול להוריד תמונות וסרטוני וידאו גם.
ראוי לציין כי אם אתה פשוט צריך להוריד כמה אלבומים, זה פשוט יותר פשוט לעשות את זה באופן ידני. לחץ על אלבום ולאחר מכן לחץ על שלוש הנקודות האנכיות בפינה השמאלית העליונה. תראה אפשרות בשם הורד הכל.
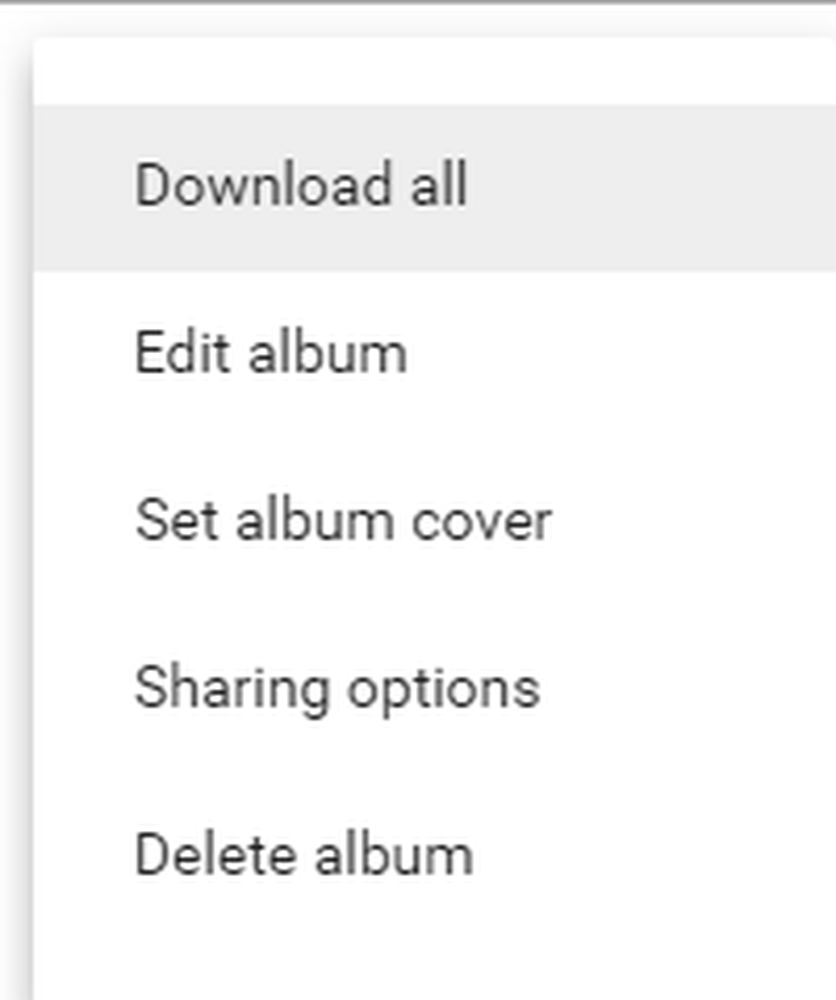
פעולה זו תוריד את כל התמונות והסרטונים באלבום זה בפורמט ZIP. הבעיה היחידה בשיטה זו היא שאינך יכול להשתמש בה כדי להוריד תמונות וסרטונים שאתה מעלה מאפליקציית אלבומי Google בטלפון או בטאבלט.
כדי להוריד את כל התמונות והסרטונים האלה, עליך להשתמש בשיטה שאני עומד לדבר עליה למטה, שהיא Google Takeout.
ייצא נתוני אלבומי Google
יש שתי דרכים שבהן תוכל להגיע אל Google Takeout. הדרך הקלה ביותר היא לעקוב אחר הקישור הבא:
https://takeout.google.com/settings/takeout
השיטה ארוכת הטווח היא לעבור אל Google.com ולאחר מכן ללחוץ על תמונת הפרופיל שלך בצד שמאל למעלה.
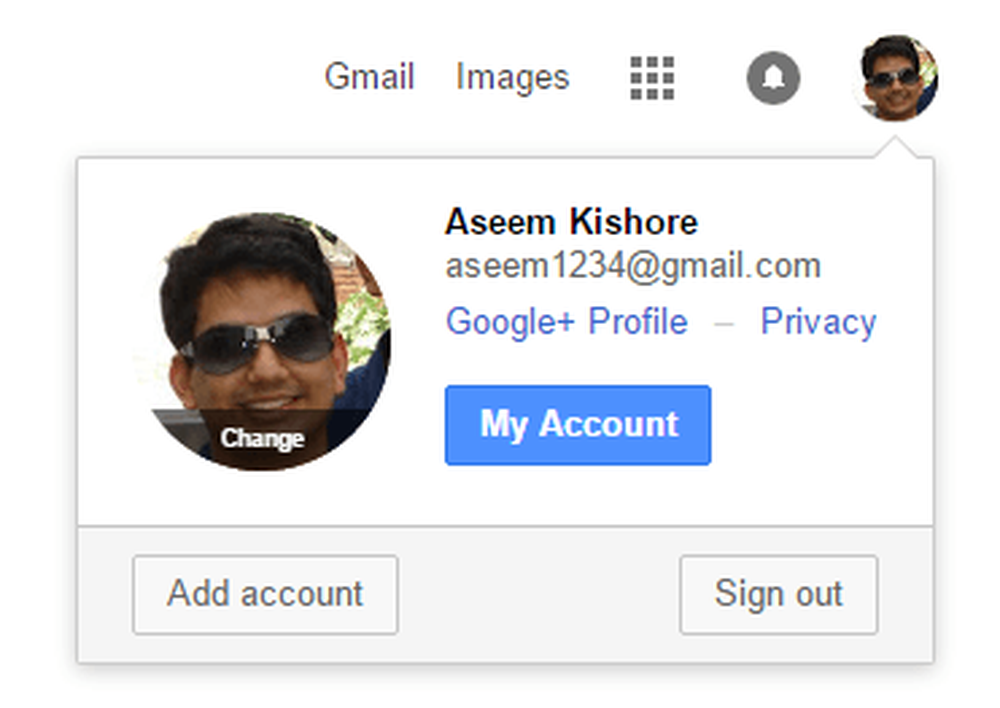
לחץ על החשבון שלי וזה יביא אותך למרכז שליטה של כל ההגדרות הקשורות לחשבון Google שלך.
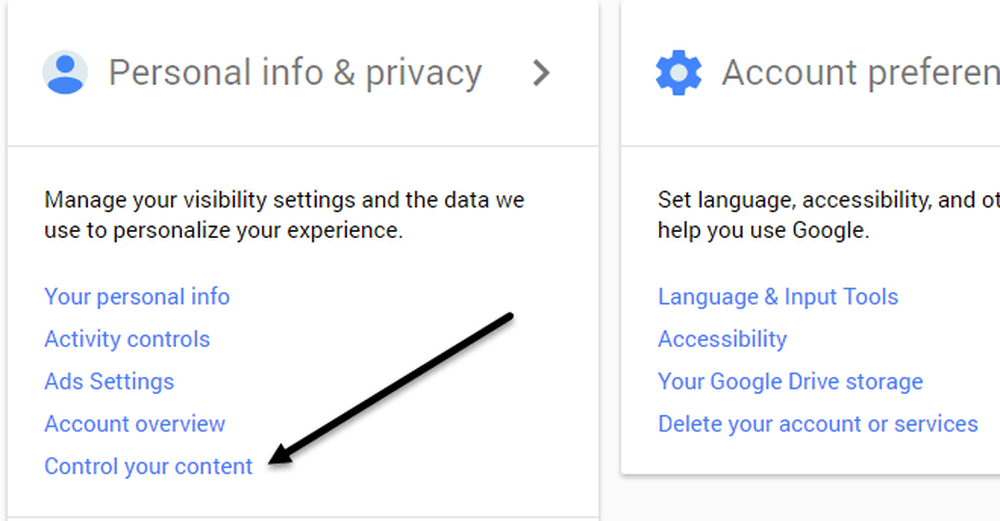
תחת פרטים אישיים ופרטיות כותרת, לחץ על שלוט בתוכן שלך.
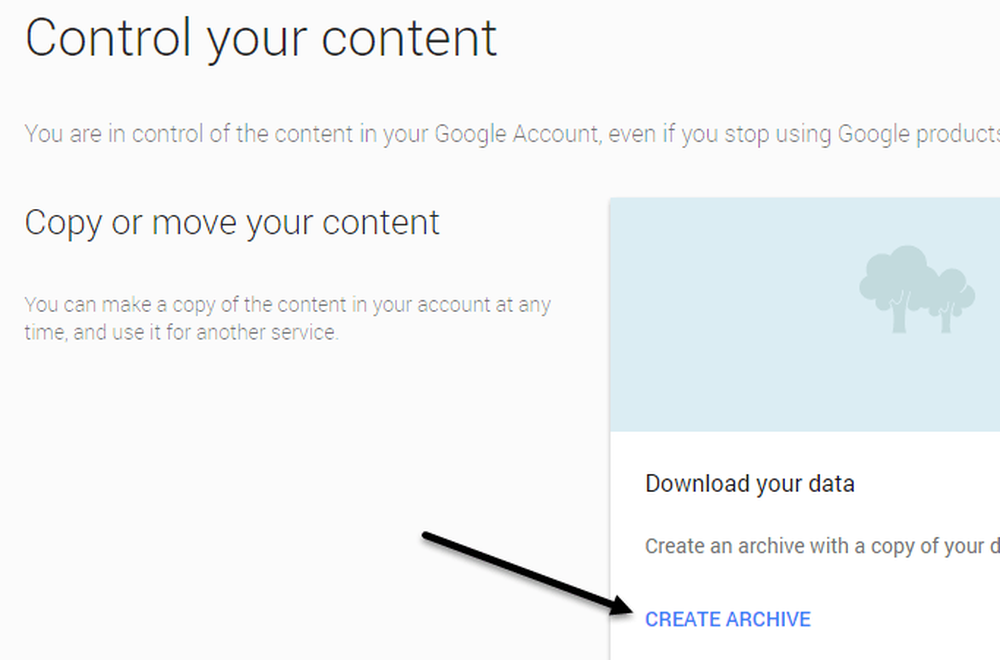
תראה א הורד את הנתונים שלך תיבת a צור ארכיון קישור.
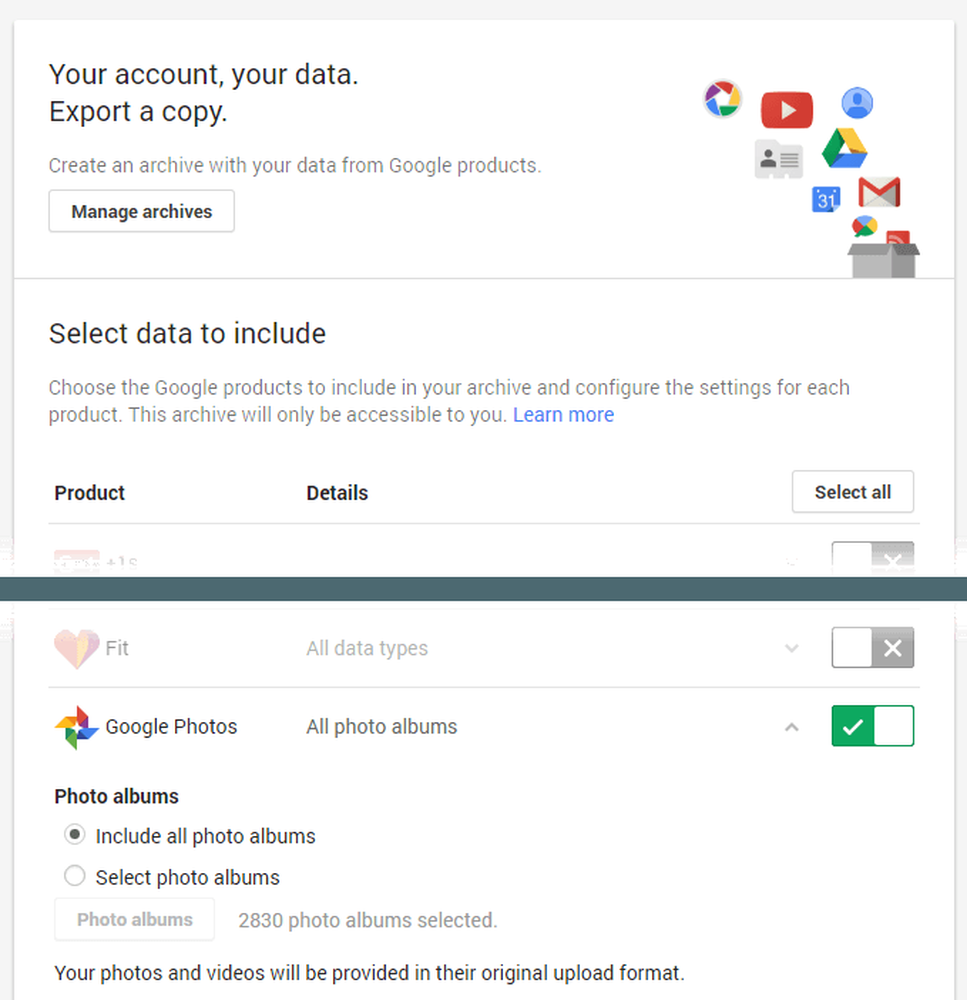
המסך הבא הולך להיות זהה אם היית בעקבות הקישור שהוזכר לעיל. כאן תוכל לבחור אילו נתונים לכלול בארכיון שלך. כברירת מחדל, הכל נבחר. קדימה ולחץ על אל תבחר באף אחת מהאפשרויות ולאחר מכן לחץ על כפתור החלפת ליד אלבומי Google.
תוכל ללחוץ על החץ למטה ולבחור בחר אלבומי תמונות אם ברצונך לבחור אלבומים נפרדים. לידיעתך, אם העלית הרבה תמונות וסרטונים מהטלפון שלך, אלבומי Google יוצרים באופן אוטומטי אלבומים שנקראים לפי התאריך.
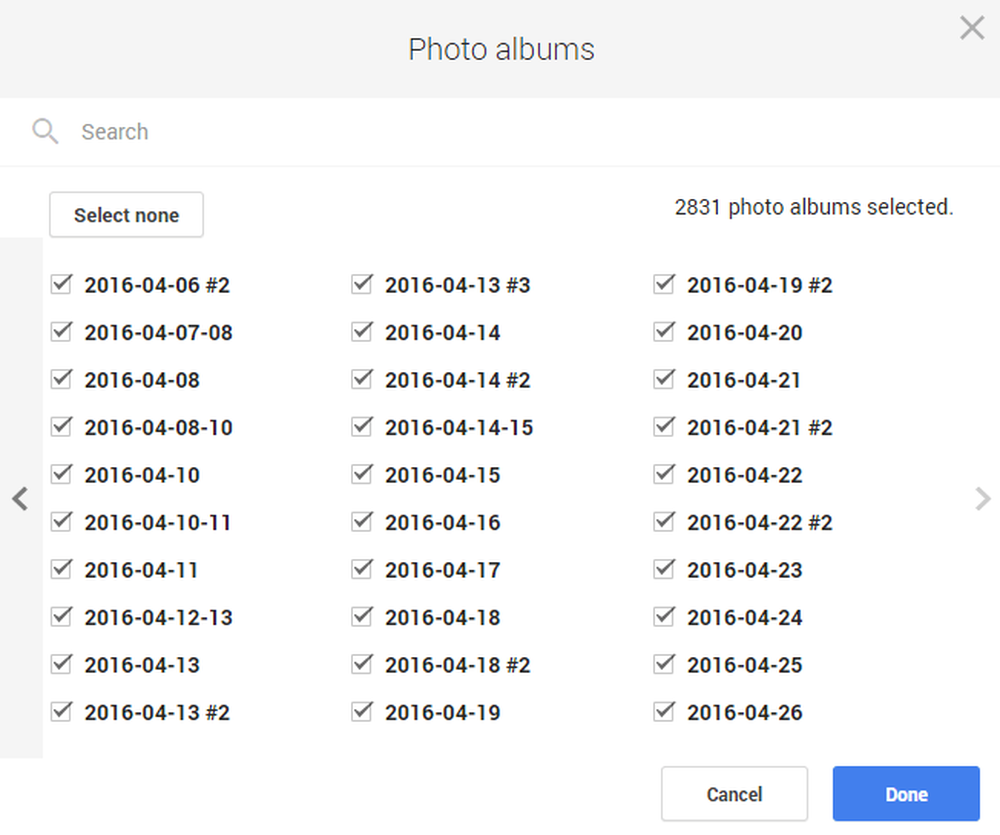
במקרה שלי, יצרתי רק כ -450 אלבומים בעצמי, אבל יש לי יותר מ -2500 אלבומים באלבומי Google בגלל התכונה להעלות מצלמה בטלפון החכם שלי. תשאיר את זה ב כלול את כל אלבומי התמונות אם אתה רוצה להוריד הכל. גלול מטה לתחתית ולחץ על הבא.
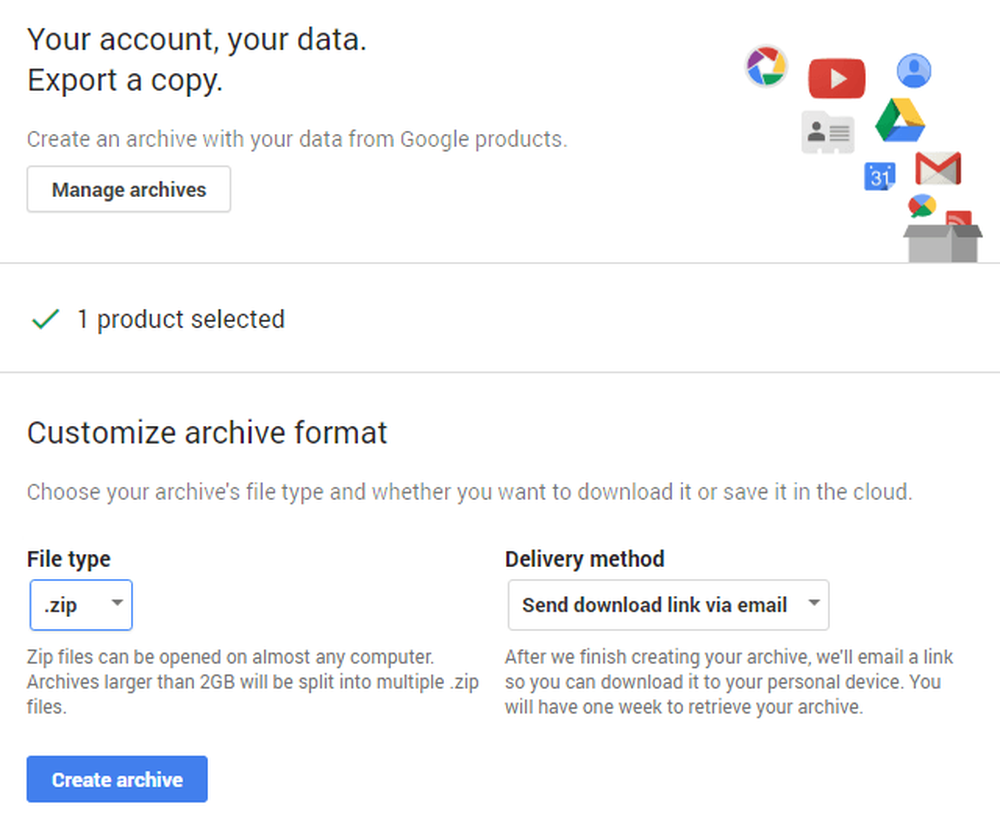
במסך הבא, עליך לבחור את הפורמט שבו ברצונך להשתמש עבור הארכיון. אם אתה משתמש ב- ZIP, כל דבר מעל 2 GB יחולק למספר קבצי ZIP. זה סוג של מעצבן אם יש לך מאות GBs של הנתונים המאוחסנים בענן. במקרה שלי, יש לי 550 GB של תמונות וסרטוני וידאו, אז אני בהחלט לא רוצה ללחוץ על 225 קישורים להורדה. ניסיתי את זה פעם וזה כאב.
למרבה המזל, אתה יכול לבחור פורמטים אחרים כמו TGZ ו TBZ. אתה לא תוכל לפתוח את זה באמצעות Windows, אבל אתה יכול להוריד חינם תוכנית כמו 7-Zip לפתוח את הארכיונים. יש לציין כי השימוש בשיטת ZIP יהיה הרבה יותר מהר כי זה רק צריך ליצור 2 GB קבצים, אשר הוא יכול לעשות במהירות.
אם תבחר באחד מהפורמטים האחרים, המגבלה של קבצים בודדים תעלה עד 50 GB. במקרה שלי, זה רק 11 קישורים במקום 225, וזה הרבה יותר נוח. זה לוקח הרבה יותר זמן עבור TGZ או TBZ ארכיון להשלים, אבל אתה רק מדבר על כמה שעות פה ושם.
כברירת מחדל, תקבל הודעת דוא"ל עם קישור להורדת הקבצים לאחר יצירת הארכיון. אם אתה רוצה, אתה יכול גם לשמור את הארכיון ישירות ל- Google Drive, Dropbox או OneDrive, וזה סוג של נחמד.

לחץ על צור ארכיון כפתור ואת התהליך יתחיל. אתה יכול לסגור את דפדפן האינטרנט ואת התהליך ימשיך ברקע. תוכל תמיד לחזור ל- Google Takeout ולאחר מכן ללחוץ על ניהול ארכיון כדי לראות את ההתקדמות.
בסך הכל, גוגל הפכה את זה ממש קל להוריד את כל הנתונים שיש לך מאוחסנים בכל השירותים שלהם, תכונה אשר אינו זמין עם הרבה חברות אחרות. אם יש לך שאלות, פרסם תגובה. תהנה!