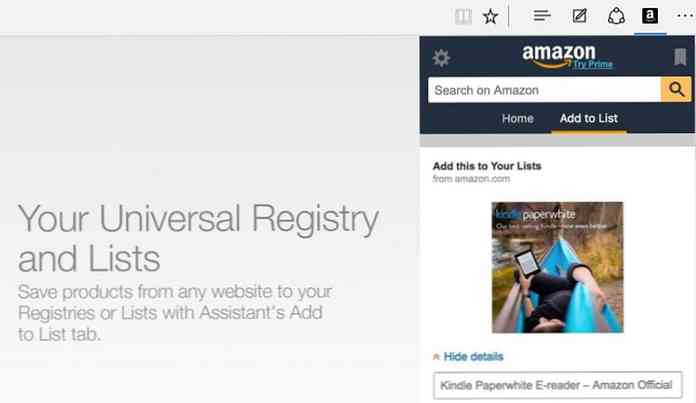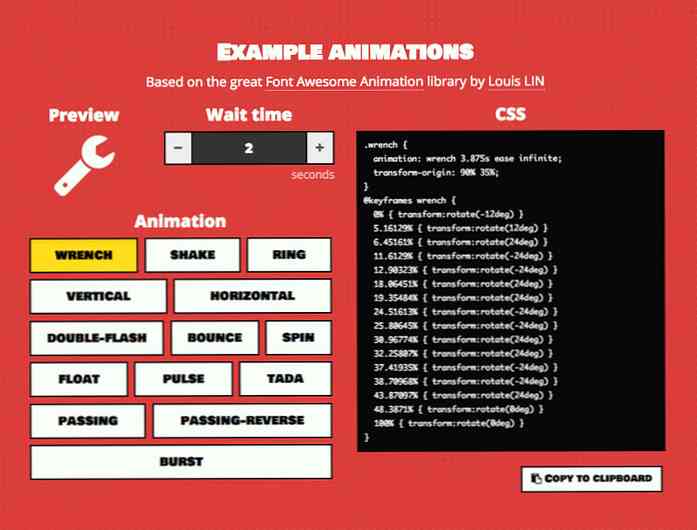10 הטוב ביותר שטח דיסק Analyzer עבור Windows 10
עם ה שיפור באיכות קבצי המדיה, משחקים ותוכנות, מערכות המחשב שלנו הופכות להיות רעב יותר עבור שטח אחסון נוסף עם כל יום שעובר. לא משנה כמה ענק הכונן הקשיח של המערכת שלך, אתה בסופו של דבר, הולך לראות את השגיאה אחסון נמוך.
כשיגיע הזמן, אתה יכול למחוק את הנתונים שלא נרכשו או להעביר את הקבצים הגדולים לכונן קשיח חיצוני. ובשביל זה, תצטרך את עזרה של כלי דיסק שטח Analyzer זה יהיה להראות את כל הנתונים שלך בפורמט קל להבנה ולעזור לך לנהל את זה. אז, בואו לבדוק את הדף שלי מבחר של 10 הטוב ביותר בדיסק Analyzer תוכנה עבור Windows לפנות את האחסון במחשב.
1. WinDirStat

זה לא יכול להיות אחד הכלים היפים ביותר, אבל הוא בהחלט אחד מנתחי הדיסקים הכי אמין אתה תמצא אי פעם. WinDirStat הוא כלי Analyzer מהירה כי יש שלושה לוחות ברירת המחדל להראות לך מידע על שטח הדיסק הקשיח.
להלן תראה א treemap של הנתונים המוצגים בברים בגודל משתנה על פי הגודל האמיתי שלהם על הכונן הקשיח. זה עושה את זה מאוד קל לראות איזה סוג של קבצים לוקחים את החלל ביותר.
יש טור בצד ימין רשימה של כל סוגי הקבצים יחד עם צבע baremap כדי למצוא אותם במהירות במפת העץ. וכמובן, יש מלא קובץ intractable Explorer שבו אתה יכול לדלג על הנתונים שלך ולמחוק, להעביר ולנהל אותו כרצונך.
הורד את WindowsDirStat
להסיר
- מציג מפת אתר.
- קל לסמן סוגי קבצים וגודלם.
- אפשרויות ניקוי מובנות.
2. DiskSavvy

DiskSavvy הוא כלי ניתוח מתקדמות דיסק המציע אפשרויות התאמה אישית גדולה ועדיין להיות קל לשימוש. הגרסה החופשית שלה היא יותר מ מספיק עבור משתמשים רגילים, אבל אם אתה רוצה לסרוק TBs של נתונים ו דורשים תכונות מתקדמות כמו תמיכה כונן רשת או שורת הפקודה תמיכה, לאחר מכן יהיה עליך לשדרג אל ה גרסאות בתשלום.
למרות זאת מציג רק נתונים יחד עם גודלו, יש לו סעיף מסננים מיוחדים המאפשר לך לראות נתונים באמצעות מסווג שימושי. חלק מקטגוריות אלה כוללות, בהרחבה, זמן שינוי, זמן גישה, זמן יצירה, שם משתמש עוד כמה. אתה יכול גם להשתמש תרשימים עוגה בר, אבל הם לא אינטראקטיביים.
הורד DiskSavvy
להסיר
- מערכת סינון מקיפה.
- ראה למעלה 100 קבצים גדולים.
- תמיכה בפלאגין.
3. SpaceSniffer

יש לו ממשק אינטראקטיבי זה עושה את זה מאוד קל להבחין בין קבצים / תיקיות ותוכנות להתקנה. אני באמת אהבתי את המגע של אנימציות כי להפוך את התוכנית נראית מגניב, אבל באותו זמן עזרה חזותית להצביע נתונים בקלות.
כל ה הנתונים מוצגים ככותרות עם שם הקובץ או התיקיה כתוב על זה. אתה יכול ללחוץ פעמיים על כל כותרת לחפור עמוק ולחפש קבצים גדולים. ניתן לייצא את הנתונים לקובץ וגם לסרוק התקני אחסון חיצוניים - -. אהבתי גם את זה “פרטים נוספים” תכונה שמראה לך פרטים נוספים על כונן נבחר בעת לחיצה עליו.
הורד את SpaceSniffer
להסיר
- מציע ייצוג חזותי נהדר עם אנימציות.
- לחפור בקלות רבה יותר לתוך תיקיות.
- סרוק התקני אחסון חיצוניים.
4. TreeSize

TreeSize יש הן גרסאות בחינם והן בתשלום, אבל הגרסה החינמית פועלת נהדר אם אתה רוצה משהו מהיר ופשוט. אם אתה לא אוהד של אריחים, תרשימים או treemaps, ולאחר מכן TreeSize גרסת חינם בהחלט למשוך אותך.
זה פשוט מראה כל התיקיות והקבצים בכונן שלך יחד עם הגודל שלהם שנכתב לידם. הנתונים מסודרים גם קבצים גדולים קטנים, כך שאתה יכול בקלות לאתר את העבריין.
זה - גרסה בתשלום לשימוש אישי מופעים תרשימים 3D ו treemaps להמחשה נכונה ואתה יכול אפילו לאתר קבצים כפולים. אם אתה מעוניין ב סריקת כונני רשת ושרתים כמו כן, אז תצטרך גירסת Professional TreeSize.
הורד TreeSize
להסיר
- קל מאוד לשימוש עם ממשק פשוט.
- מציג נתונים ב- GB או באחוזים.
- תכונות איור נהדר בגרסה בתשלום.
5. GetFoldersize

GetFoldersize הוא קצת בדומה TreeSize גרסה חופשית כמו זה גם רק מראה תיקיות וגודל שלהם על הכונן הקשיח. עם זאת, זה מגיע עם כלים נוספים כמו גם אתה עשוי למצוא מעניין.
מלבד לוח התיקיות, יש פאנל נוסף מאפשר לך לראות רק את הקבצים שבתיקייה הנבחרת. בנוסף, התוצאות בשני לוחות ניתן לסנן רק על ידי הזנת סיומת הקובץ או שם הקבצים / תיקיות.
הטוב מכולם, זה יכול גם לסרוק כונני רשת ונתוני רשימה בתוכו. חסרון אחד הוא כי מצאתי GetFoldersize להיות איטי מאוד לעומת כלים רבים אחרים ברשימה זו. ויש לה גם תצוגה קבועה ב- GBs, MBs או KBs, כך שקצת קשה לעקוב אחר הגודל המדויק של קבצים גדולים מדי או קטנים מדי / תיקיות.
הורד GetFoldersize
להסיר
- זה יכול לסרוק כונני רשת.
- מקל על הבחנה בין קבצים ותיקיות.
- ניתן לסנן את התוצאות.
6. JDiskReport

JDiskReport יש באמת ממשק אלגנטי עם תכונות שימושיות רבות. מה אני לא אהב את זה היא שהסריקה שלו איטית עד כדי כך, שלא חיכיתי אפילו לסריקת הדיסק. עם זאת, זה עושה עבודה לפתוח את העין של הצגת פרטים ואין תוכנית חופשית אחרת יכולה אפילו להתקרב אליו.
להתחיל עם, זה מראה את כל הנתונים בתרשים עוגה intractable עם שני קבצים ותיקיות גודל כתוב על זה. ניתן גם לקבל תרשים עוגה עבור סוגי סיומת הקובץ כדי לראות איזה סוג של קבצים הם הבעיה. יתר על כן, יש ממש מועיל “למעלה 50” סעיף זה מראה למעלה 50 קבצים גדולים בכל מקום שתבחר.
נוסף על כך, אתה יכול ראה נתונים על-ידי שינוי זמן כדי לראות אילו קבצים אינך משתמש בהם לעתים קרובות להיפטר מהם.
הורד JDiskReport
להסיר
- ראה למעלה 50 קבצים גדולים.
- ממשק אינטראקטיבי.
- ייצוג אמין באמצעות תרשימי עוגה.
- עיצובים מובנים לשינוי מראה ממשק המשתמש.
7. HDGraph

אם אתה אוהב דברים אינטראקטיביים עם אנימציות, אז HDGraph יכול לעבוד בשבילך. זה ציור תרשים עגול מבוסס תרשים המציג את הנתונים הגדולים ביותר באמצע ואז נע החוצה החוצה הצגת נתונים נוספים בתוך כל תיקיה. אתה יכול לחץ פעמיים על כל מקטע כדי להמשיך לחקור אותו כללים בתרשים זהים יחולו על כל מקטע.
ה התרשים הוא אינטראקטיבי לחלוטין וניתן להתאמה אישית לטעמך, מהטקסט לסוג וגודל לצפיפות. זה עושה עבודה טובה של הצגת נתונים, אבל זה אינו מאפשר לך לתקשר ישירות עם הנתונים עצמם, מה שהופך את הדברים קצת מסורבל.
הורד HDGraph
להסיר
- תרשים אינטראקטיבי.
- מציג את כל המידע מעמיק ממש על התרשים.
8. וויזטרי

אחרת מאוד פשוט כלי Analyzer דיסק רק מציג נתונים GBs ו פורמטים זה גדול קבצים קטנים. זה מהר מאוד גם (3 שניות במקרה שלי) והולך קצת יותר על ידי מראה סה"כ פריטים, גודל באחוזים, סה"כ קבצים ותיקיות, וכן תאריך השינוי האחרון.
מעניין, יש לו גם נוח “תצוגת קובץ” סעיף זה מציג רק קבצים באזור מסוים עם כל הפרטים כמו גודל או תאריך שונה. יתר על כן, אתה יכול להשתמש סרגל החיפוש כדי לאתר במהירות קבצים הדרושים ו אינטראקציה איתם מממשק שלה.
הורד את
להסיר
- הצג פרטים נרחבים על הנתונים.
- עיבוד מהיר מאוד.
- סעיף תצוגת קובץ שימושי.
9. TweakNow Diskanalyzer

יש diskanalyzer יש שני קטעים עיקריים, כללי וסיכום. החלק כללי פשוט מפרט את כל הנתונים יחד עם גודל הקובץ / התיקייה. אולם, ה סיכום הוא המקום שבו אתה יכול לעשות את כל הניהול.
הנה זה מראה 20 של הקבצים הגדולים ביותר הממוקם על הכונן הקשיח יחד עם קטע הקטגוריה שימושי שבו אתה יכול לראות נתונים רשומים לפי סוג שלהם.
יש גם קטע מעניין שבו הקובץ / תיקיות בשימוש מוצגים. אם אתה לא פעיל גישה לכל קובץ או תיקייה, אז זה יהיה רשום כאן. באמת תכונה טובה למחיקת נתונים שלא נרכשו.
הורד
להסיר
- ראה למעלה 20 הקבצים הגדולים ביותר.
- מצא קבצים ותיקיות שאינם בשימוש.
10. FolderSizes

FolderSizes הוא כלי בתשלום ($ 60 לכל רישיון) עם 14 יום ניסיון, אבל זה הכלי הטוב ביותר בדיסק Analyzer אתה יכול לקבל. זה כלי ניתוח הדיסק המלא במונחים של תמיכה הן סוג אחסון ותכונות.
כדי לתת שם כמה תכונות שלה, תרשים בר / תרשים עוגה / מפתחת ייצוג תמיכה, דוחות בדיסק, מראה גם נתונים מוסתרים ונתגלו, מסננים לסרוק, תכונה לחיפוש להתאמה אישית, לבדוק את מגמת השימוש, מעל 15 מסננים כדי לחפש קבצים ועוד הרבה.
אהבתי גם את זה פרטי תכונה שבו אתה יכול העבר את סמן העכבר מעל תיקייה כדי לראות את כל הפרטים הנדרשים כדי לצבוט אותו. גם עם כל התכונות האלה מדהים, FolderSizes הוא מהר מאוד בעיבוד נתונים הממשק עובד בצורה חלקה.
הורד
להסיר
- מציג פרטים רבים על קבצים / תיקיות.
- ייצוגים מרובים של נתונים.
- התכונה חיפוש להתאמה אישית.
- ניתן לסרוק נתונים בכונני רשת ובשרתים.
גזר הדין שלי
אם אני צריך לתת את התוכנה הטובה ביותר בדיסק Analyzer - - תג לכל אחד מהם, ואז FolderSizes מגיע ביותר. למרבה הצער, הפגזת החוצה $ 60 רק כדי לנקות את המחשב הוא לא משהו רגיל משתמשים יהיה נוח עם. עם זאת, זה יכול להיות פתרון טוב עבור עסקים וצוותים גדולים.
למשתמשים רגילים, אני ממליץ על WinDirStat או DiskSavvy גרסה חופשית, שניהם קלים לשימוש ופונקציונלי.