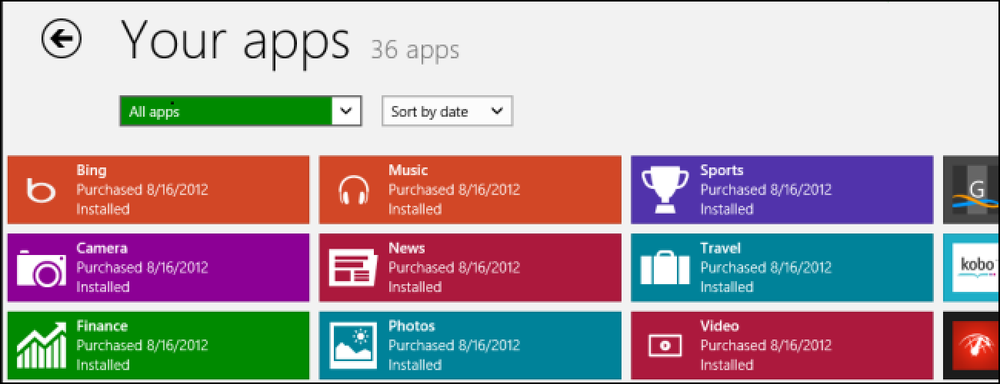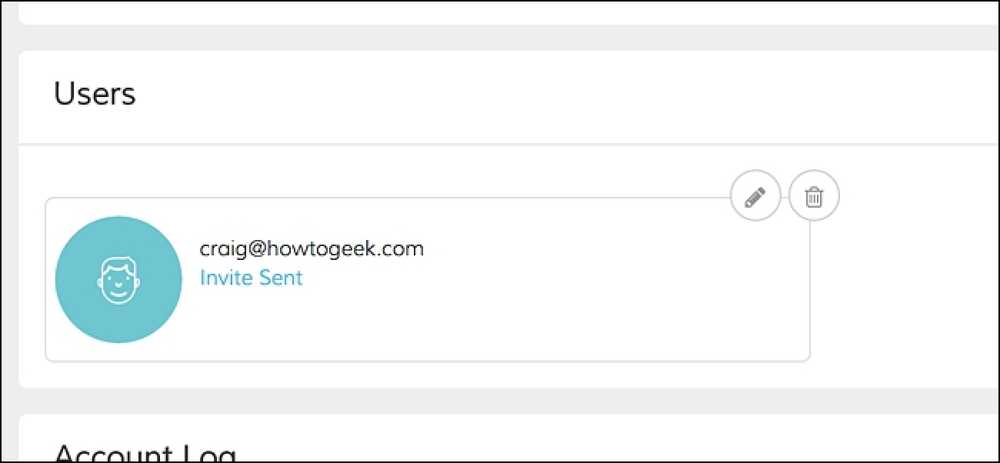כיצד לשתף חיבור לאינטרנט עם מחשבים אחרים
מחפש דרך מהירה לשתף את חיבור האינטרנט שלך עם אחרים סביבך? בימים אלה, זה שימושי רק קומץ מצבים. אני אישית השתמשתי רק חיבור לאינטרנט משותף כאשר במכונית עם חבר שהיה לו מחשב נייד קשור הטלפון החכם שלו.
ה- iPad שלי היה Wi-Fi בלבד, כך שהצלחתי להתחבר ל- Wi-Fi הנייד ולקבל גישה לאינטרנט. הפעם היחידה שבה השתמשתי בו היא כשהייתי בחדר במלון והם היו רק חיבור Ethernet חוטית לאינטרנט. אני הגדרת המחשב שלי ויצר רשת Wi-Fi אישית, כך שכל אחד אחר יכול לחבר את הטלפונים החכמים, טבליות, וכו '.
במאמר זה, אני אראה לך איך לשתף את החיבור לאינטרנט מהמחשב Windows. לא שזה רק עובד טוב בתרחישים מסוימים.
- במחשב שלך צריך להיות יותר ממתאם רשת אחד, רצוי יציאת Ethernet וכרטיס Wi-Fi. התקן 3G / 4G שאתה מחובר למחשב שלך יכול לשמש במקום יציאת Ethernet, אבל אתה עדיין צריך את כרטיס ה- Wi-Fi.
- זה תמיד הכי טוב לשתף את החיבור שלך על ידי יצירת רשת אלחוטית וירטואלית. לעשות את זה בכל דרך אחרת הוא סופר מפותל וכמעט אף פעם לא עובד. אל תדאגי, ניסיתי ואני חנון.
- מומלץ להתחבר לאינטרנט באמצעות יציאת ה- Ethernet או המכשיר המשובץ ולהשאיר את רשת ה- Wi-Fi שאינה מחוברת לרשת כלשהי.
אם אתה תואם את שלושת הפריטים לעיל, אז סביר להניח שתצליח בהגדרת חיבור אינטרנט משותף. עכשיו בואו נתחיל.
יצירת רשת אלחוטית וירטואלית
הדבר הראשון שאתה רוצה לעשות הוא לוודא רשת ה- Wi-Fi שלך אינו מחובר לרשת כלשהי. למה? אנחנו רוצים את רשת ה- Wi-Fi להשתמש באינטרנט מיציאת Ethernet או התקן קשור, ולכן רשת ה- Wi-Fi צריך להישאר מנותק כדי להתחיל.
באפשרותך לבדוק זאת על-ידי לחיצה על התחל ולאחר מכן הקלדה ncpa.cpl הקשה על Enter. אתה אמור לראות X אדום ליד הסמל.
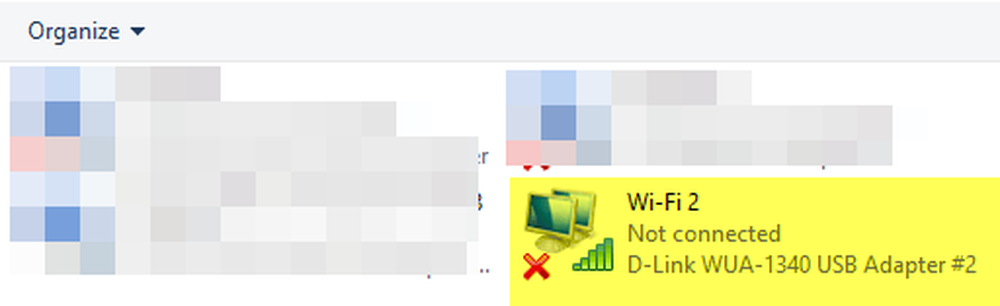
עכשיו אנחנו צריכים לפתוח חלון שורת פקודה ניהולית. לחץ על התחל, הקלד פקודה, ולאחר מכן לחץ לחיצה ימנית על התוצאה העליונה ובחר הפעל כמנהל.
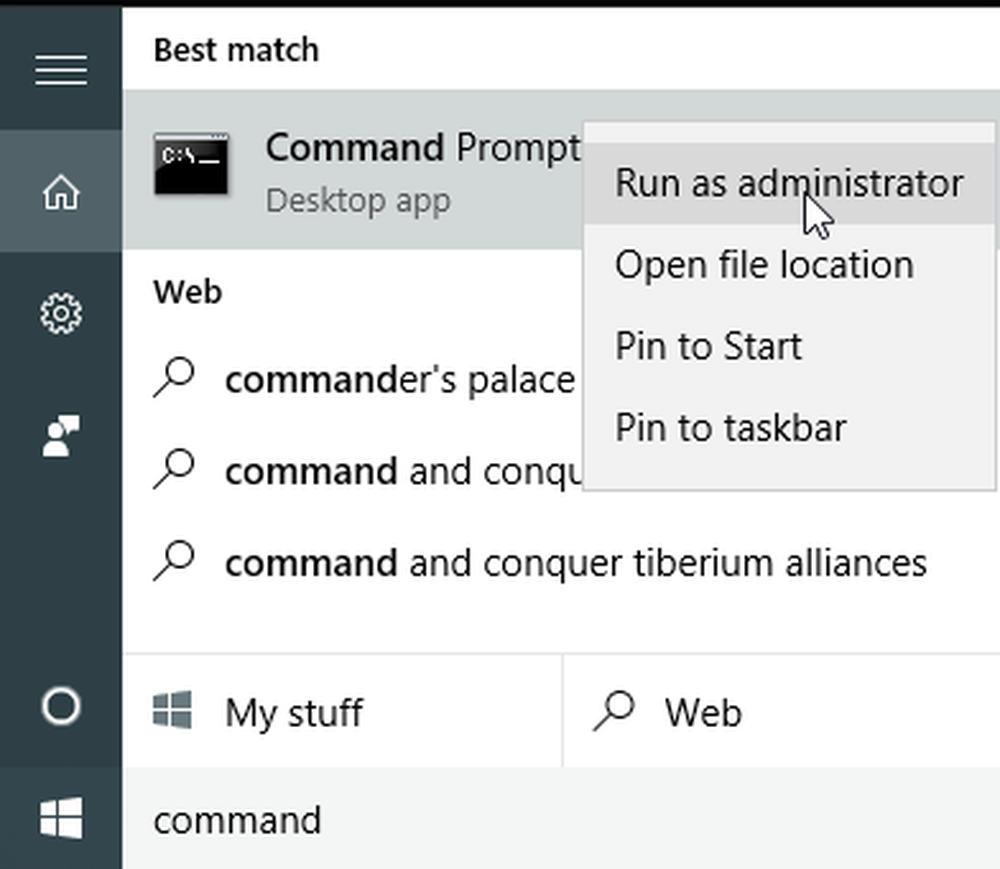
הבא, אנחנו צריכים ליצור רשת אלחוטית וירטואלית שלנו ולהתחיל את זה. לשם כך, עליך להקליד את הפקודות הבאות:
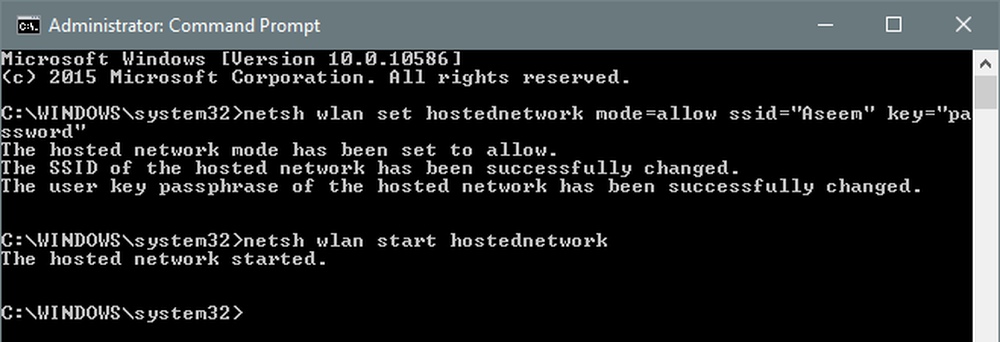
netsh wlan להגדיר hostednetwork מצב = לאפשר ssid = "pickaname" מפתח = "pickapassword"
להתחיל להפעיל
כפי שאתה יכול לראות, אתה יכול לבחור SSID עבור הרשת החדשה שלך להגדיר את הסיסמה גם. כל SSID שתגדיר יהיה שם הרשת האלחוטית שמופיעה בהתקנים אחרים. לאחר הפעלת הרשת, עבור אל לוח הבקרה ופתח את מרכז הרשת והשיתוף.
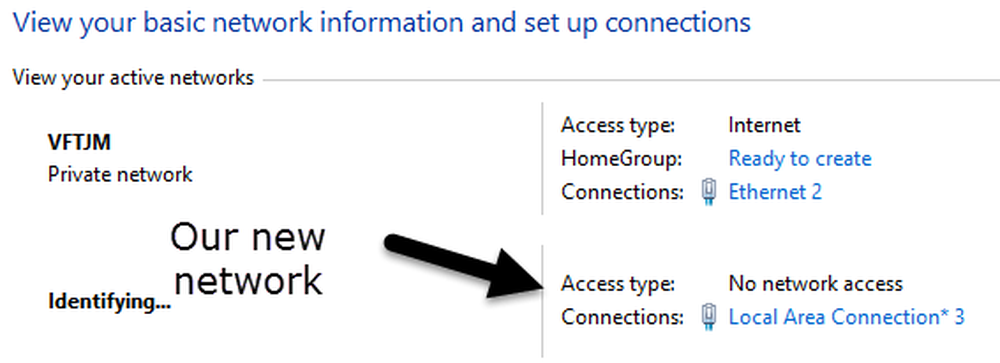
אתה תראה את הרשת הנוכחית אתה מחובר, אשר במקרה שלי הוא Ethernet 2. למטה, אתה אמור לראות את הרשת החדשה שלך, אשר יאמר אין גישה לרשת ו זיהוי. אם אתה פותח ncpa.cpl שוב או לחץ על שינוי הגדרות מתאם ב מרכז הרשת והשיתוף, תראה כי החיבור המקומי 3 הוא למעשה מתאם וירטואלי של.
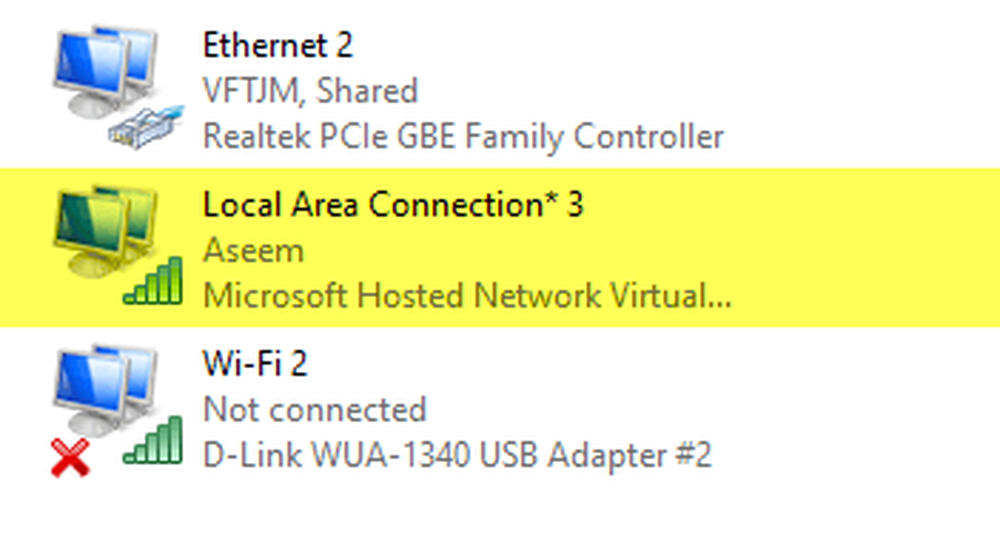
עכשיו כדי לקבל את הרשת החדשה יש גישה לאינטרנט, אנחנו צריכים להגדיר את החיבור לרשת אחרים. בדוגמה שלי, זה יהיה Ethernet 2. קדימה ולחץ על הקישור הכחול עבור Ethernet 2. אתה יכול גם ללכת ncpa.cpl שוב, לחץ לחיצה ימנית על Ethernet 2 ובחר נכסים.

פעולה זו תביא את חלון הסטטוס לחיבור. עכשיו לחץ על נכסים כפתור.

הקלק על ה שיתוף ולאחר מכן לבדוק את אפשר למשתמשי רשת אחרים להתחבר באמצעות חיבור האינטרנט של מחשב זה קופסא. תחת חיבור רשת ביתית, עליך לבחור את שם המתאם עבור הרשת האלחוטית הווירטואלית החדשה, שהיא חיבור מקומי 3 במקרה שלי. אם אינך יודע את שם המתאם, עבור אל ncpa.cpl ולמצוא את זה אומר מתאם וירטואלי של.
כעת, כאשר אתה הולך למרכז הרשת והשיתוף, תראה שגם לחיבור החדש יש גישה לאינטרנט.
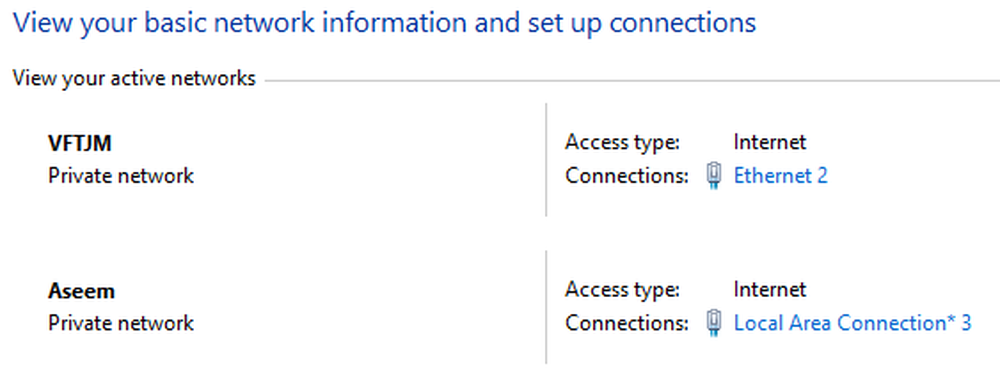
זהו זה! עכשיו אתה צריך רשת אלחוטית מתפקדת שיאפשר לאחרים להתחבר ולהשתמש Ethernet או חיבור קשור לאינטרנט. עבור אל כל אחד מהמכשירים האחרים שלך וחפש את הרשת האלחוטית החדשה שלך. התחבר באמצעות הסיסמה שאתה מגדיר ואתה צריך להיות טוב ללכת.
שים לב שאם ברצונך לראות כמה אנשים מחוברים לרשת האלחוטית החדשה שלך, עליך לפתוח שורת פקודה ולהקליד את הפקודה הבאה:

הצג
לבסוף, אם סיימתם לשתף את חיבור הרשת שלכם, תוכלו להיפטר מהרשת האלחוטית הווירטואלית על ידי הקלדת שתי הפקודות הבאות:

לעצור את הרשת - -
netsh wlan בחר hostednetwork מצב = disallow
הקפד להקליד את שתי הפקודות האלה, כך שאם אתה צריך אי פעם ליצור את הרשת האלחוטית וירטואלי שוב, תוכל לעשות זאת. זה בערך הכל. יש לקוות, מאמר זה יעזור לך לשתף את חיבור האינטרנט שלך בקלות עם אחרים. אם אתה נתקל בבעיות כלשהן, אל תהסס לכתוב הערה. תהנה!