כיצד למצוא סיסמאות מוסתרת & שמורים ב - Windows
כאשר אתה הולך על היום שלך להיכנס לאתרים שונים בדפדפן שלך או לגשת למיקומים קבצים מוגנים ברשת, Windows התגנבות עובד ברקע יכול או לא לאחסן את האישורים שלך במקומות שונים בתוך מערכת ההפעלה.
שמות משתמש וסיסמאות אלה עשויים בסופו של דבר ברישום, בתוך קבצי אישורים או בתוך הכספת של Windows. האישורים מאוחסנים בפורמט מוצפן, אבל יכול בקלות להיות מפוענח באמצעות הסיסמה של Windows. במאמר זה, אני הולך להראות כמה כלים אתה יכול להשתמש בהם כדי להציג את הסיסמאות הנסתרות על המערכת שלך.
מנהל אישורי Windows
כדי להתחיל, בוא נדבר על הכלי המובנה שנקרא מנהל אישורים כי הוא ב- Windows. לחץ על התחל והקלד מנהל אישורים כדי לפתוח את התוכנית.

תבחין שיש שתי קטגוריות: אישורי אינטרנט ו אישורי Windows. לאישורי האינטרנט יהיו סיסמאות מאתרים ששמרת במהלך גלישה ב- Internet Explorer או ב- Microsoft Edge. לחץ על החץ למטה ולאחר מכן לחץ על הצג קישור.

יהיה עליך להקליד את סיסמת Windows שלך כדי לפענח את הסיסמה. הופתעתי לראות לא מעט סיסמאות מחשבונות שונים, למרות שאני משתמש במנהל סיסמאות ומכבה סיסמאות חיסכון בדפדפן! כמו כן, היו לי כמה סיסמאות מאנשים אחרים שהרשו לי להשתמש במחשב שלי כדי לבדוק את הדוא"ל שלהם, וכו ', והסיסמאות שלהם נשמרו.
אז זה משהו שאתה צריך לדעת כאשר אתה מתחבר לחשבון בעת שימוש במחשב של אדם אחר, גם אם הם מישהו שאתה בוטח בו. ייתכן שלא תרצה שהם יידעו את פרטי הכניסה שלך.
אם תלחץ על Windows Credentials, סביר להניח שתראה פחות אישורים המאוחסנים כאן, אלא אם אתה עובד בסביבה ארגונית. אלה הם אישורים בעת התחברות למיקומים ברשת, מחשבים שונים ברשת או התקני רשת כגון NAS.
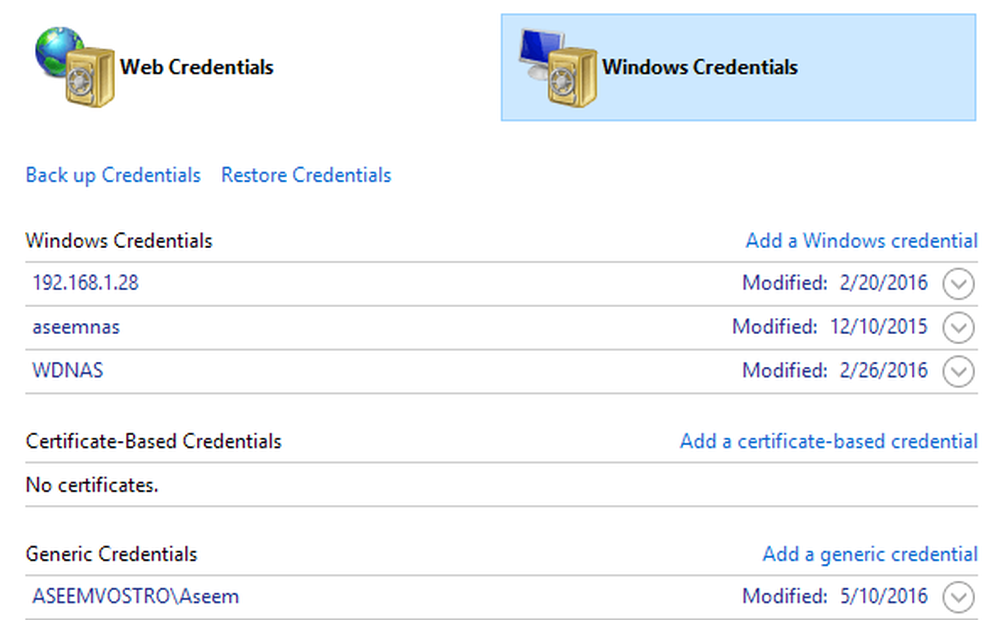
באותו אופן, אני גם אזכור כיצד תוכל להציג את הסיסמאות השמורות של Google Chrome. ביסודו של דבר, לכל דפדפן יש את אותה תכונה, כך שתוכל לעשות את אותו הדבר עבור Firefox, Safari וכו 'ב- Chrome, לחץ על שלוש הנקודות בפינה הימנית העליונה ולאחר מכן לחץ על הגדרות. גלול מטה ולאחר מכן לחץ על הצג הגדרות מתקדמות.
תחת סיסמאות וטפסים, הקלק על ה נהל סיסמאות שנשמרו ליד הצעה לשמירת סיסמאות האינטרנט שלך.

כאן תראה רשימה של כל הסיסמאות ששמרת ב- Chrome. הרשימה עשויה להיות ארוכה למדי אם יש לך את התכונה הסיסמה שמור מופעלת.

כלי עזר של צד שלישי
למרות שאתה יכול למצוא לא מעט סיסמאות באמצעות שיטות לעיל, יש עדיין נשמר יותר במקומות אחרים על המערכת שלך. כדי להגיע אל אלה, אתה צריך להשתמש בכלים של צד שלישי. האתר האהוב עלי עבור כלים נקיים ונקיים הוא Nirsoft. יש בעצם שלושה כלים שבהם ניתן להשתמש: EncryptedRegView, CredentialsFileView ו- VaultPasswordView.
כל הכלים האלה ניתן להוריד, חילוץ ולהפעיל ללא צורך להתקין אותם. זה נהדר כי זה לא להתעסק עם המערכת שלך בכלל לאחר שתסיים, אתה יכול פשוט למחוק את הקבצים.
מוצפן
כאשר אתה מפעיל את התוכנית, תראה תיבת דו שיח שבה הפעל כמנהל תיבת מסומנת. אתה לא צריך לעשות שום דבר, פשוט לחץ על אישור. התוכנית לאחר מכן לסרוק את הרישום ולפענח את כל הסיסמאות שהוא מוצא ברישום.

רק חץ דרך הרשימה ואתה בטח למצוא קומץ אבני חן. במקרה שלי, מצאתי שתי סיסמאות שהיו שימושיות. כל השאר היה טקסט מוצפן שלא היה סיסמה.
CredentialsFileView
במקום לחיצה כפולה על תוכנית זו, אתה צריך קליק ימני ולבחור הפעל כמנהל.

בתיבת הדו-שיח הראשית שתופיע, יהיה עליך להקליד את סיסמת Windows בתחתית המסך לפני שתלחץ על אישור.

עכשיו אתה צריך לראות רשימה של אישורים שונים המאוחסנים במערכת שלך. אם אתה נמצא בדומיין, תראה רשומות רבות יותר.

VaultPasswordView
זה עובד באותה צורה כמו CredentialsFileView, אבל במקום להסתכל לתוך הכספת של Windows. כלי זה שימושי במיוחד עבור משתמשי Windows 8 ו- Windows 10 משום ששתי מערכות הפעלה אלה מאחסנות את הסיסמאות עבור Windows Mail, Edge ו- IE בכספת Windows.

אם חשבת שאלה היו רק כלי שחזור הסיסמה שימושי מ Nirsoft, אתה תהיה בסדר. הקפד לבדוק את כל הדף על כלי שחזור סיסמה. אם שכחת פעם את הסיסמה שבה השתמשת בעבר, כלים אלה יעזרו לך לשחזר אותם. תהנה!




