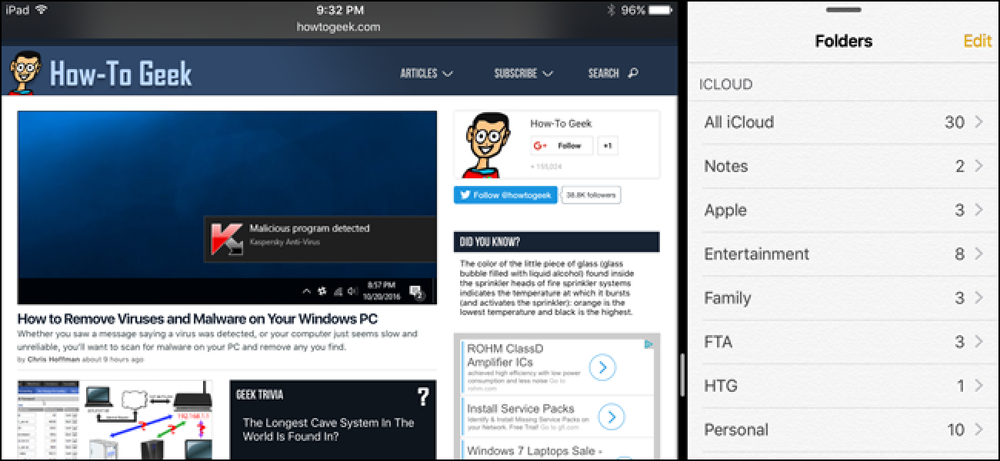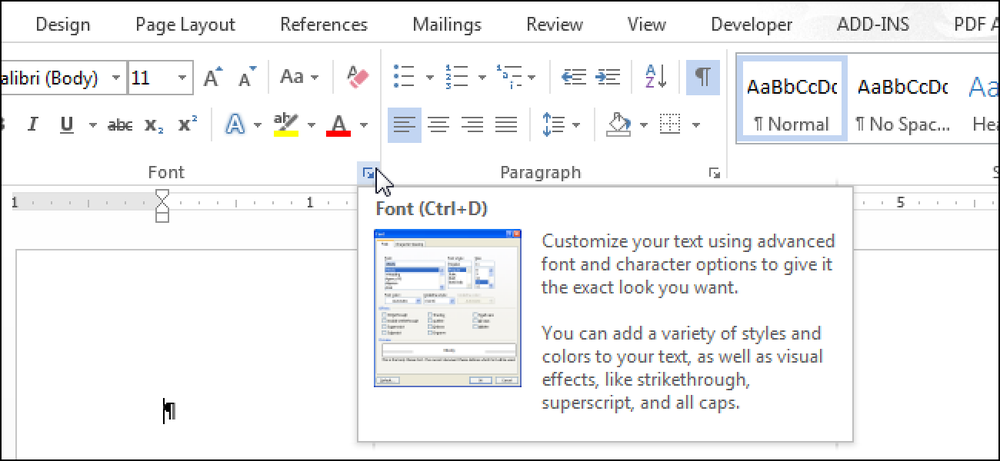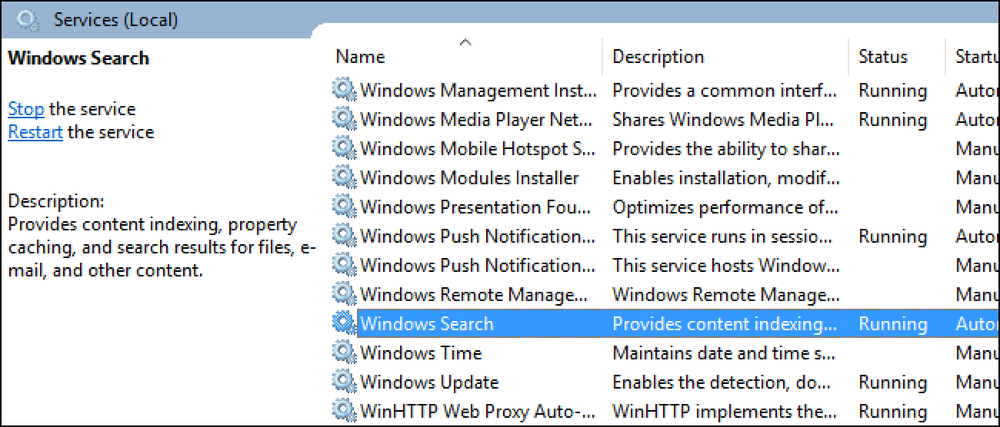כיצד השבת הגדרות, שירותים ותוכניות ב - Windows 7
למרות שרוב האנשים אף פעם לא לשנות את ההגדרות על המחשבים שלהם, יש כמה מצבים שבהם זה מאוד שימושי כדי להיות מסוגל לבטל או להשבית תוכנית מסוימת, שירות, או הגדרה ב- Windows 7 או Windows 8. לדוגמה, במהלך האחרון שנים עבודה כמו IT מקצועי, היו מקרים רבים שבהם זה הוכח מאוד שימושי כדי להשבית את חומת האש ב- Windows, כדי להשבית את חוסם חלונות קופצים ב- IE או להשבית את autorun / הפעלה אוטומטית תכונה עבור כונן CD / DVD.
פריטים משביתים כגון regedit, מנהל המשימות, התקני חומרה, קבצי Cookie וכו 'צריכים להתבצע רק אם ישנם אנשים אחרים המשתמשים במחשב שלך וברצונך למנוע מהם גישה להגדרות המערכת. פריטים משביתים כגון שחזור המערכת, MSN Messenger ותוכניות האתחול יכולים לסייע בשמירת משאבי המחשב. עם זאת, השבתת שחזור המערכת מבלי לדעת מה הוא משמש ולא צורך גיבוי נוסף, לא יהיה רעיון טוב. אז רק להשבית פריטים אם אתה בטוח שאתה רוצה להשבית אותם!
השבת את חומת האש של Windows
באפשרותך לבטל את חומת האש של Windows ב- Windows 7 / 8.1 על-ידי ניווט ללוח הבקרה ולפתוח את חומת האש של Windows שיח. ב- Windows 8, עליך ללחוץ לחיצה ימנית על לחצן התחל מזויף ולאחר מכן לבחור בלוח הבקרה. עכשיו תראה קישור בצד שמאל שאומר הפעלה או כיבוי של חומת האש של Windows.

תבחין מיד שיש הגדרות כדי להפעיל את חומת האש לסירוגין עבור רשתות ציבוריות ופרטיות. אפשרות זו שימושית משום שניתן לכבות את חומת האש ברשת מאובטחת פרטית כמו הרשת הביתית שלך, אך ודא כי בכל פעם שתתחבר לרשת ציבורית כמו Wi-Fi חינם בשדה התעופה, חומת האש תישאר על המחשב שלך ותגן עליו.
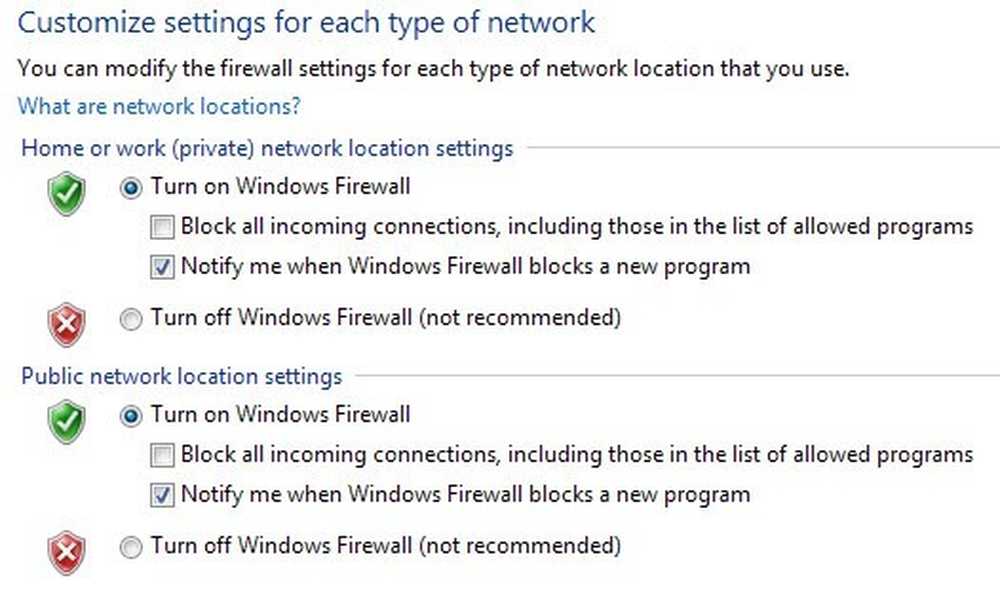
שוב, אתה צריך תמיד לשמור על חומת האש על שתי הרשתות, אבל זה בהנחה שאתה יודע מה אתה עושה ואתה רוצה לכבות אותו מסיבה מסוימת.
השבת חוסם חלונות קופצים ב - IE
לפעמים IE תחסום חלון קופץ חוקי או שאולי יש לך יישום צד שלישי לחוסם חלונות קופצים שבו אתה רוצה להשתמש במקום IE, כך שתוכל להשבית אותו על ידי לחיצה על הגדרות סמל בפינה השמאלית העליונה שנראית כמו ציוד קטן.
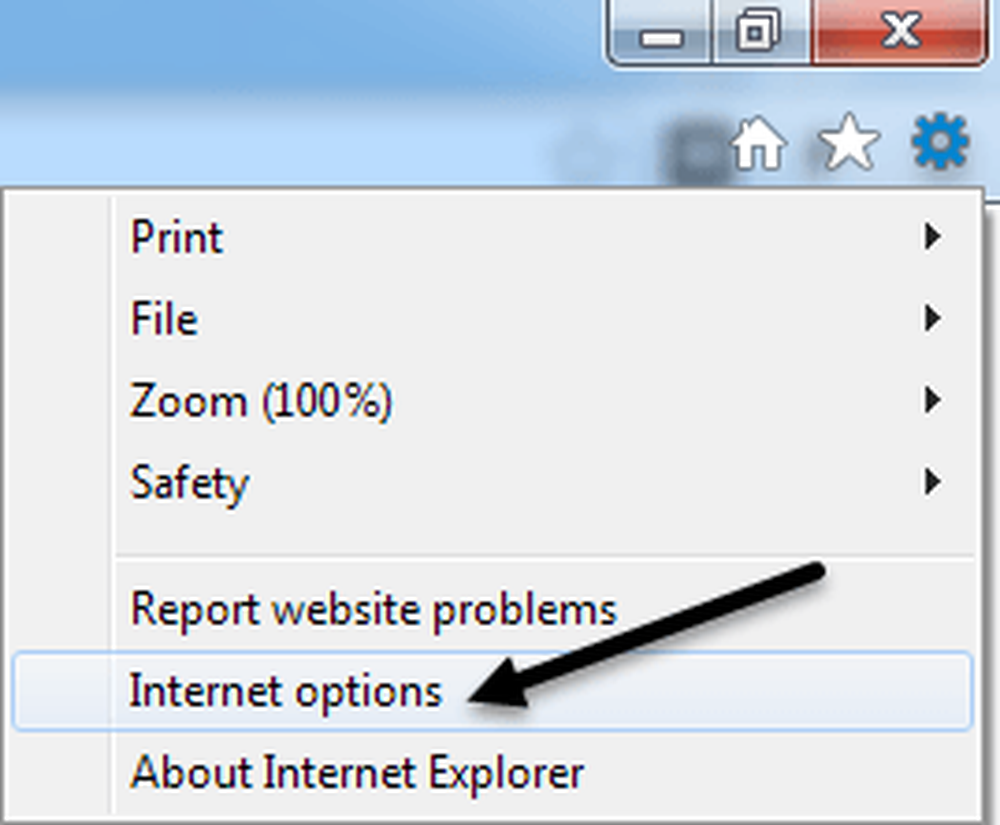
הקלק על ה פרטיות הכרטיסייה ובטל את הסימון הפעל את חוסם הפריטים המוקפצים קופסא.
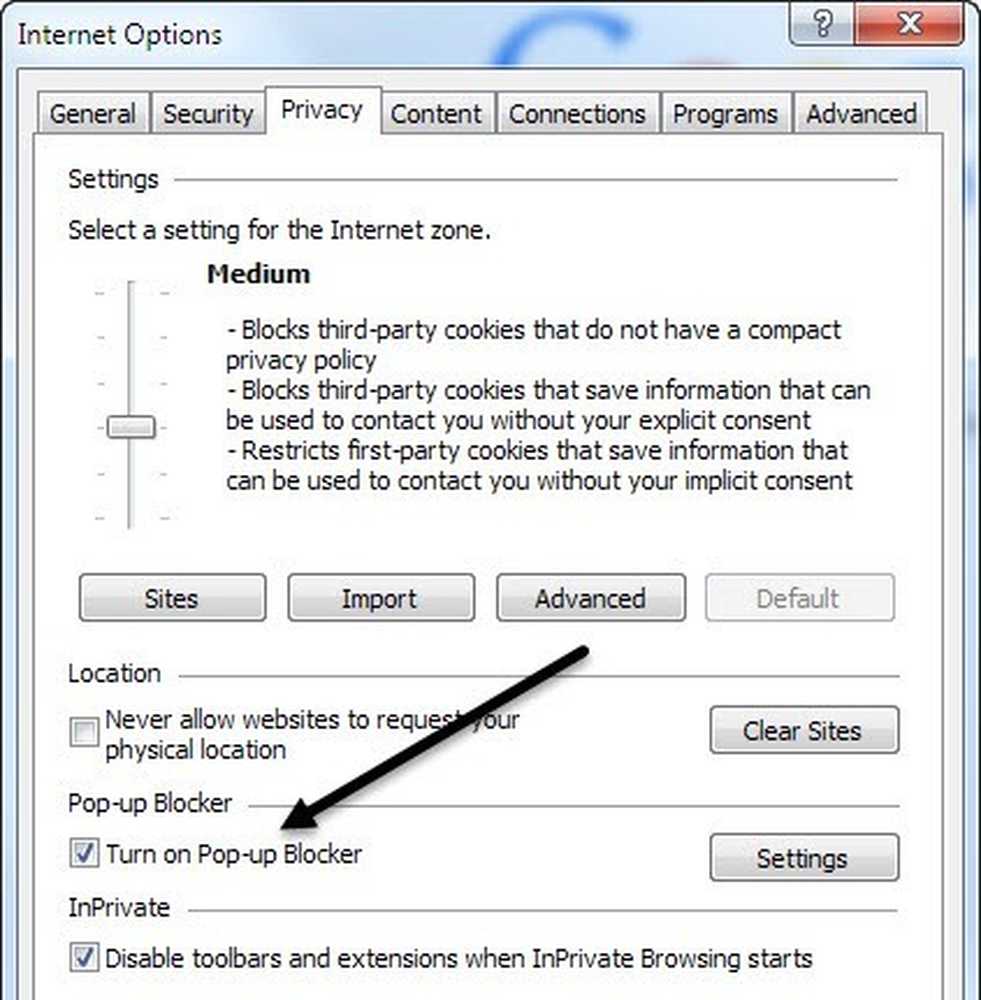
אם אתה רק רוצה לאפשר כמה אתרים שאתה יודע הם בטוחים, אבל עדיין לחסום את השאר, אתה יכול ללחוץ על הגדרות כפתור ולהוסיף באתרים שאתה רוצה תמיד לאפשר חלונות קופצים מ.
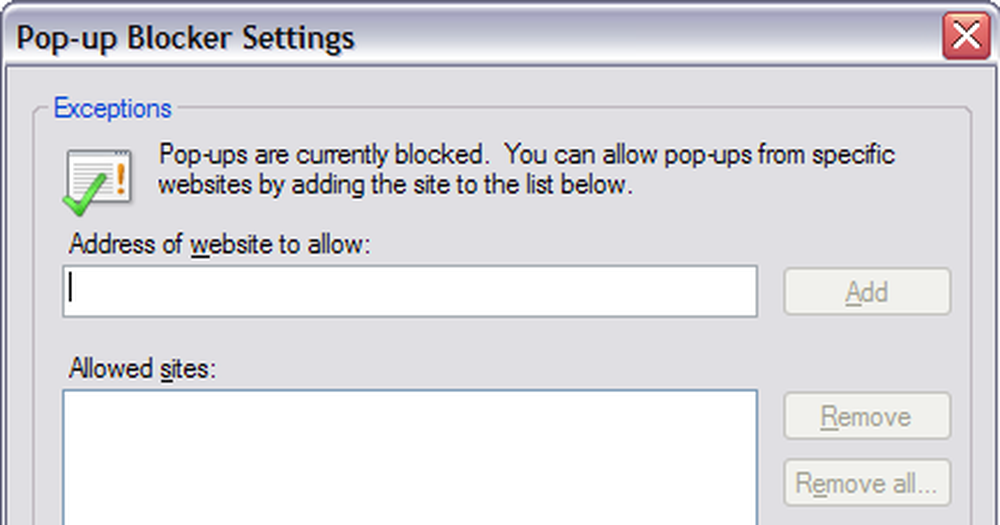
השבת קבצי Cookie ב- IE
קבצי Cookie הם קבצים קטנים המאוחסנים במחשב שלך על ידי אתרי אינטרנט כגון Yahoo, Google, Amazon, וכו 'כי לאחסן את ההעדפות שלך עבור שירותים שאתה יכול להתאים אישית, כגון נושא צבע או פריטים בדף הבית שלך. אתרים מסוימים ישתמשו בקובצי cookie עבור נתונים סטטיסטיים, נתונים דמוגרפיים וזיהוי מטרות. ניתן להשבית קובצי cookie על ידי מעבר אל אפשרויות אינטרנט וה פרטיות הכרטיסייה שוב כמוצג לעיל.
הפעם תלחץ על מתקדם כפתור תחת הגדרות כותרת בראש.
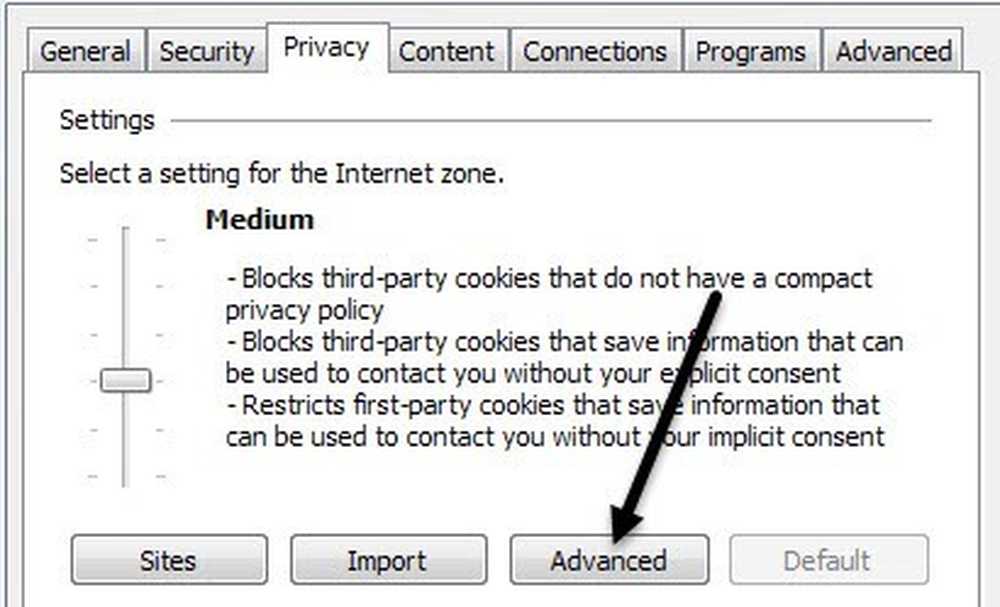
לבסוף, לבדוק את בטל טיפול אוטומטי בקובצי cookie אפשרות ולבחור קבל, לחסום, או הפקודה עבור קובצי cookie של צד ראשון ועוגיות של צד שלישי. קובצי cookie של צד ראשון נוצרים על ידי אתר האינטרנט שבו אתה מבקר ועוגיות של צד שלישי מוגדרות על ידי אתר אחר מזה של האתר שבו אתה מבקר.
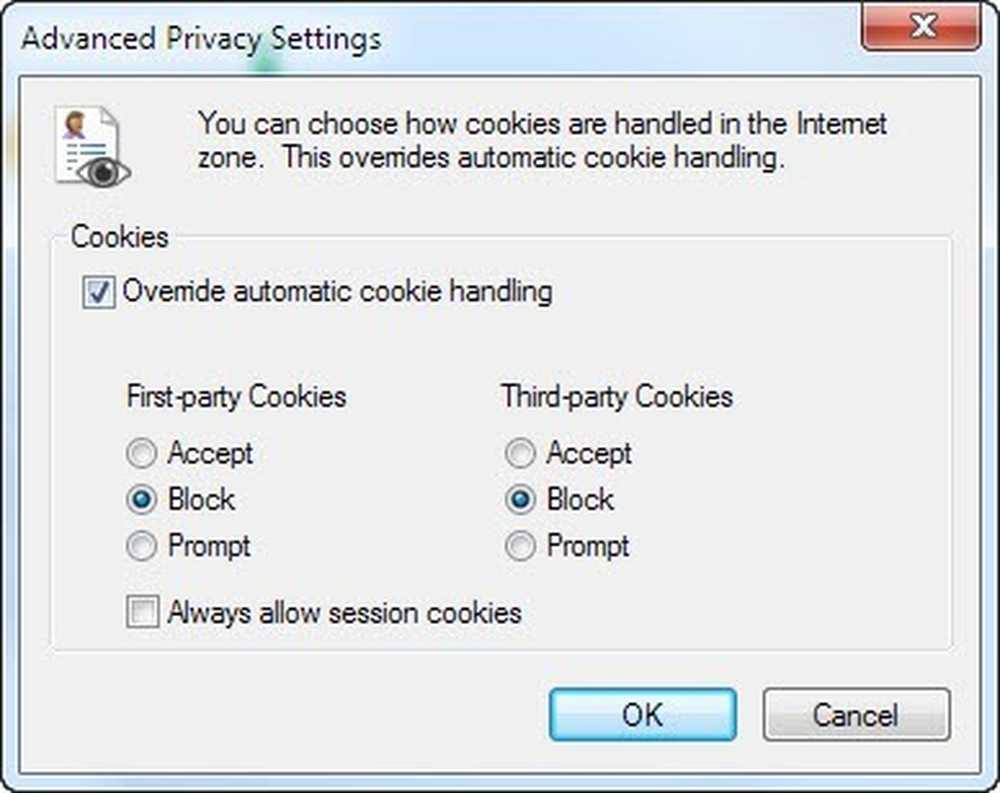
השבת את מצב תרדמה
במחשב הנייד שלי פועל Windows 8, אני לא השתמשתי את מצב שינה אפילו פעם אחת, אז שמחתי להשבית את התכונה לשחזר קצת שטח דיסק קשיח יקר. כדי להשבית את מצב תרדמה ב- Windows 7 וב- Windows 8, באפשרותך להפעיל פקודה בשורת הפקודה כדי למחוק את קובץ מצב תרדמה.
בדוק את ההודעה הקודמת שלי על השבתת תרדמה ב- Windows לקבלת המדריך המלא.
השבת את שחזור המערכת
שחזור המערכת הוא תכונה מובנית של Windows המאפשרת לך לצלם תמונות של מערכת ההפעלה ברגעים ספציפיים בזמן, כגון לפני התקנת מנהל התקן או יישום חדש. אם משהו משתבש מסכי המחשב כחול, וכו ', אתה יכול ללכת שחזור המערכת ולשחזר את מערכת ההפעלה לנקודה הקודמת, כאשר זה עדיין עובד. אם ברצונך להשבית אותו, לחץ תחילה על לחצן התחל, הקלד שחזור מערכת ולאחר מכן לחץ על צור נקודת שחזור.
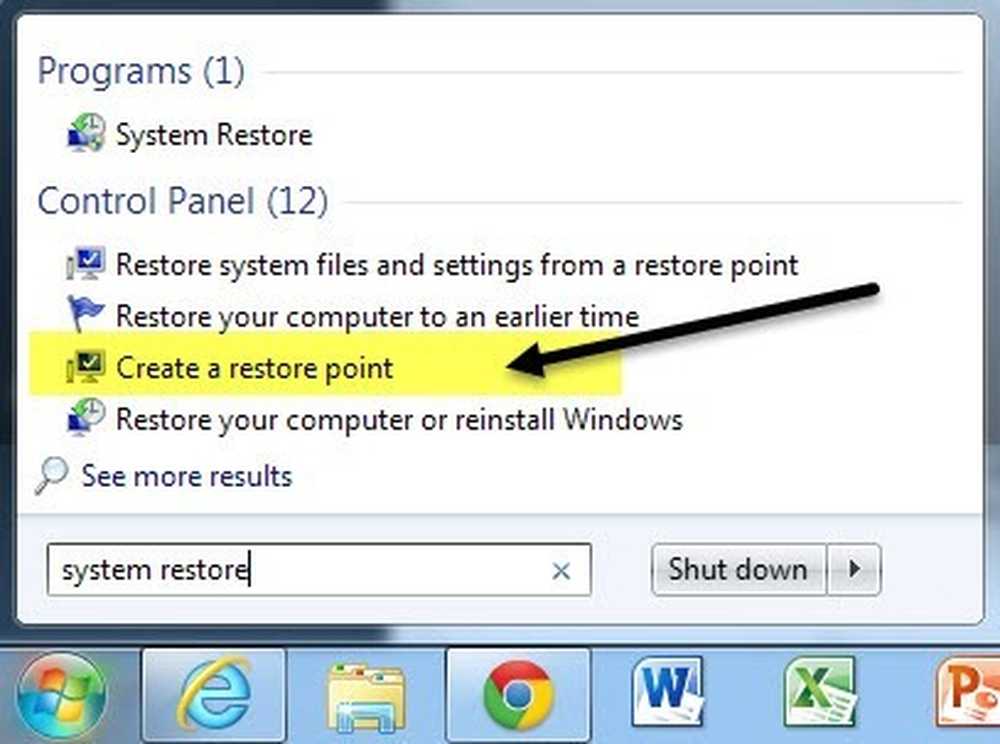
לאחר מכן, לחץ על הדיסק שברצונך להשבית את שחזור המערכת ולאחר מכן לחץ על אישור הגדר כפתור. . באופן אישי, הדרך הטובה ביותר היא לשמור על שחזור המערכת מופעלת עבור כונן C (או על הכונן שבו יש Windows מותקן על זה) וכדי לכבות אותו עבור כל הכוננים או מחיצות אחרות.
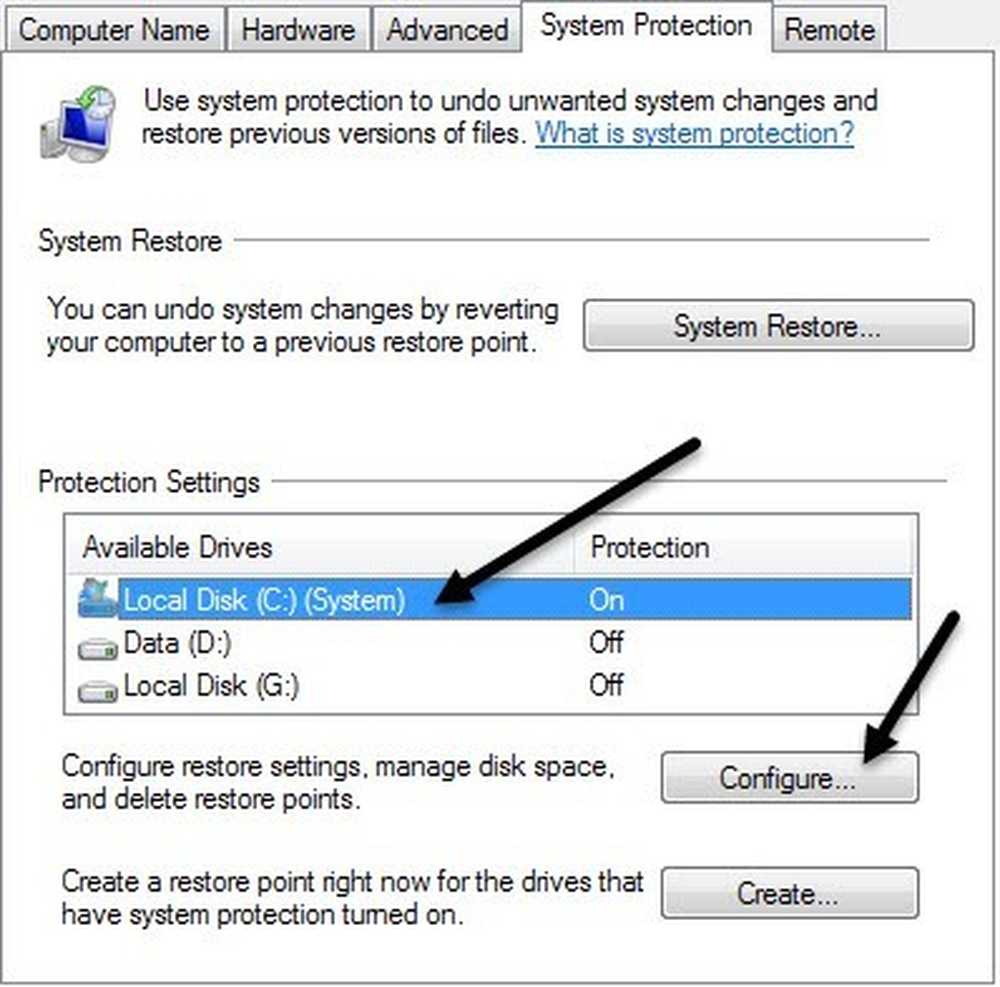
במקטע הגדרות שחזור, תוכל לבחור את כבה את הגנת המערכת לחצן להשבית שחזור המערכת.
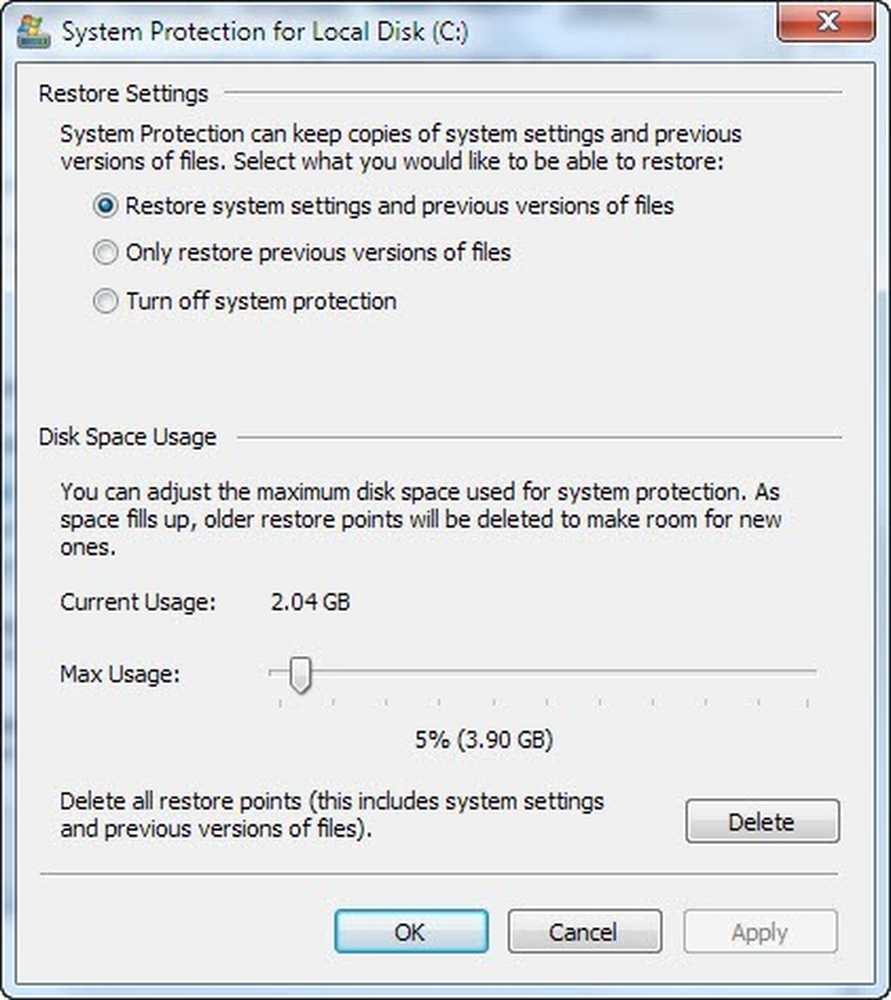
ניתן גם להתאים את כמות השטח המשמש לכונן שחזור המערכת ולמחוק את כל נקודות השחזור במערכת, אם תרצה.
השבת את ההפעלה האוטומטית / הפעלה אוטומטית עבור כונני תקליטורים / DVD
אני בדרך כלל רוצה לשמור על תכונה autorun כבוי כי אני מוצא את זה מאוד מעצבן כאשר זה קופץ באופן אוטומטי שואל אותי מה אני רוצה לעשות עם תקליטור שאני אולי רק רוצה לגשת דרך תוכנית אחרת, וכו 'כמו כן, אתה לעולם לא יודע איזה סוג של וירוס יכול להיות על תקליטור מישהו שרף, אשר לאחר מכן יבוצע באופן אוטומטי מאז autorun מופעל.
ניתן לבטל את ההפעלה האוטומטית על ידי מעבר ללוח הבקרה ולחיצה על הפעלה אוטומטית סמל.
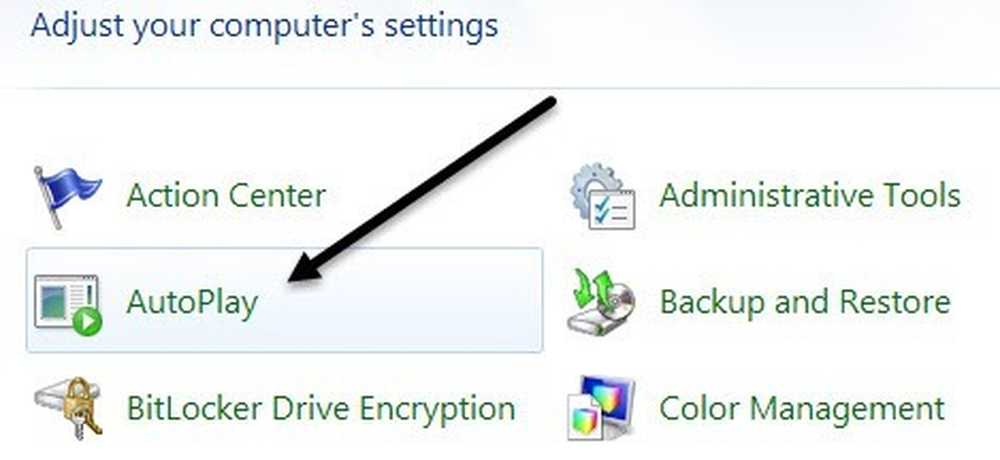
תראה שורה שלמה של הגדרות כאן כי אתה יכול להתאים. יש לך שתי אפשרויות: או להפעיל את AutoPlay לחלוטין על ידי ביטול הסימון השתמש בהפעלה אוטומטית עבור כל המדיה וההתקנים בתיבה למעלה או להתאים את ההגדרות עבור המכשיר או המדיה המסוים שברצונך לכבות אותו.
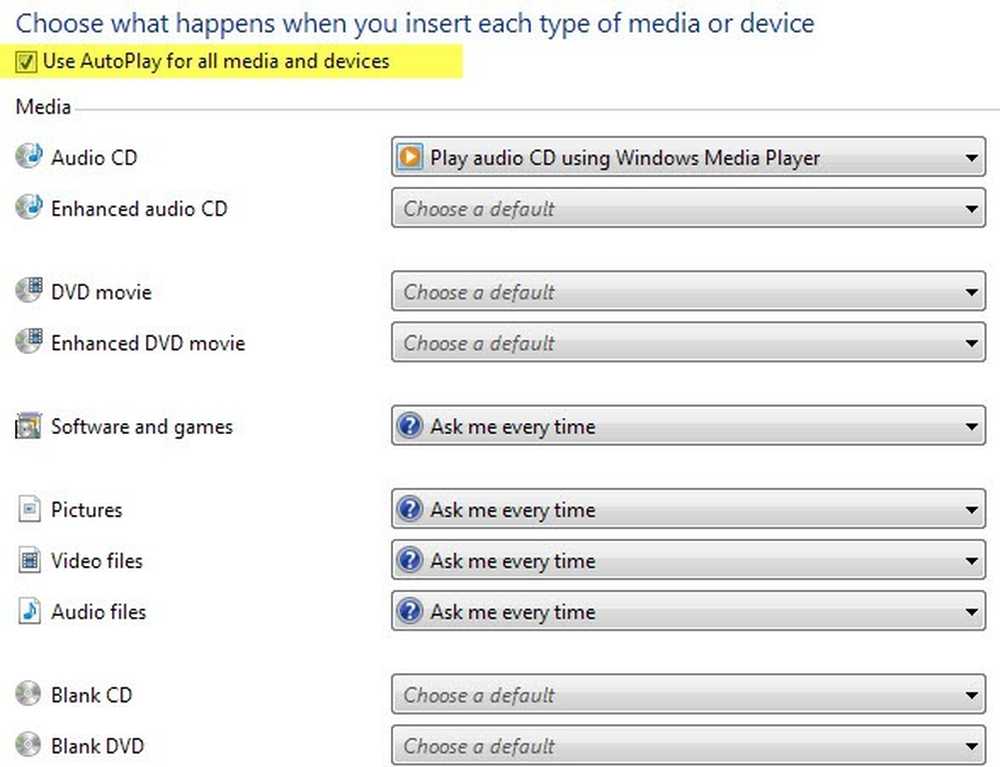
השבת את החיבור האלחוטי
לפעמים השבתת החיבור האלחוטי שלך יכולה להיות שימושית אם אתה נמצא בעבודה עם מחשב נייד ומחובר לרשת קווית. אם אתה כבר מחובר לרשת האלחוטית שלך כל הזמן מנסה להתחבר מדי, זה יכול לגרום לבעיות ולהיות מעצבן.
באפשרותך להשבית את החיבור האלחוטי ב- Windows על-ידי מעבר ללוח הבקרה ולחיצה על מרכז רשת ושיתוף. לאחר מכן לחץ על שינוי הגדרות מתאם קישור בתפריט השמאלי.
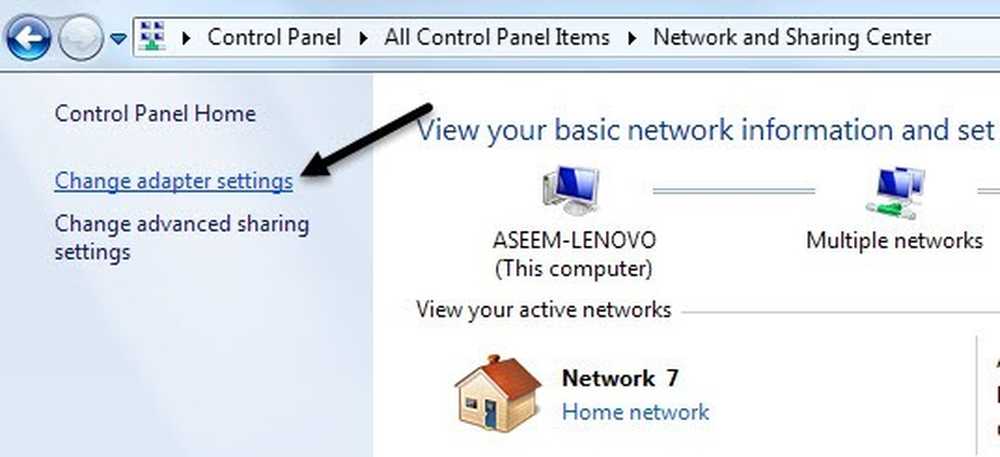
תראה כמה קשרים אולי קרא חיבור רשת אלחוטי או חיבור מקומי. פשוט לחץ לחיצה ימנית על המתאם ובחר השבת.
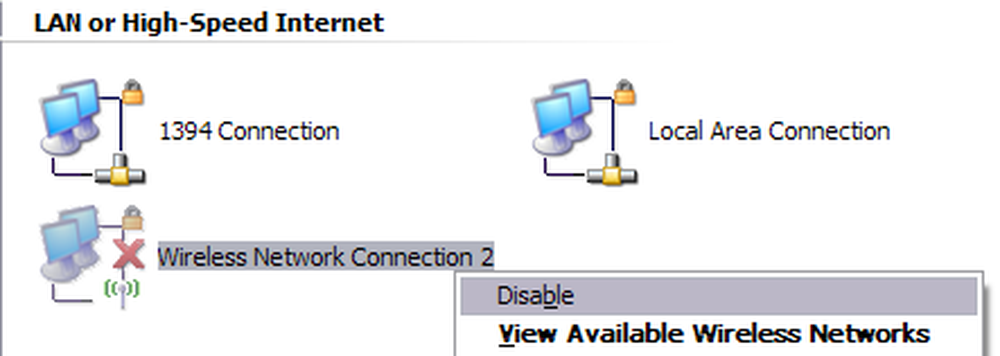
השבת את בקרת חשבון המשתמש
ב- Windows, בקרת חשבון משתמש היא מאפיין אבטחה מובנה המסייע למנוע הפעלה של תוכניות לא מורשות או סוררות במערכת ללא רשותך. אם אתה רוצה להשבית את UAC ב- Windows 7, אתה פשוט לפתוח את לוח הבקרה, לחץ על חשבונות משתמשים ולאחר מכן לחץ על שנה את הגדרות שליטת המשתמש.
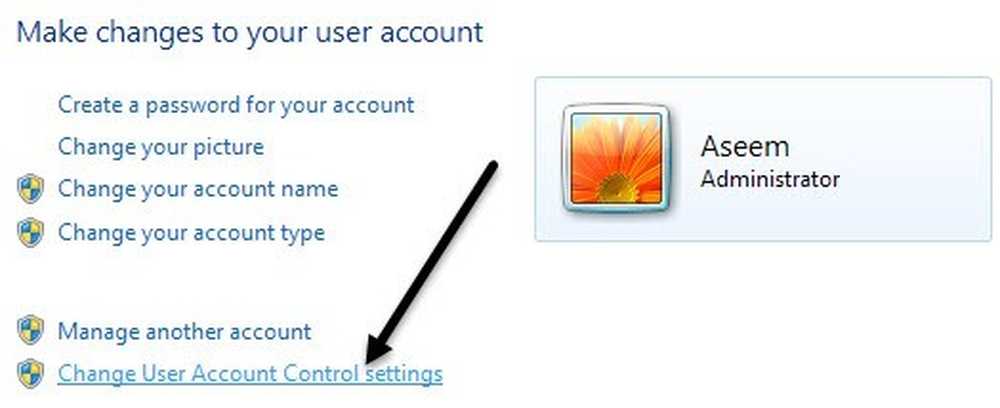
הזז את פס המחוון למטה לעולם אל תודיע ואתה טוב ללכת.
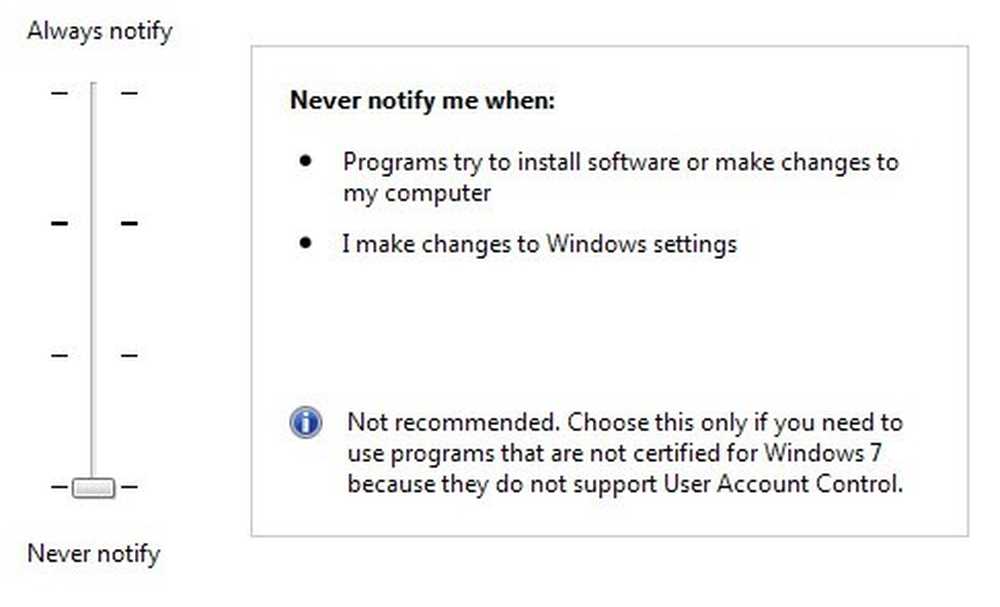
ב- Windows 8, הדברים קצת שונים. הגדרת UAC לעולם לא להודיע לא למעשה להשבית UAC לחלוטין. קרא את ההודעה שלי על איך UAC עובד ב- Windows 8 כדי ללמוד כיצד להשבית אותו כראוי.
השבת Aero Theme
אתה יכול להשבית את הנושא Aero ב- Windows 7 ו- Windows 8 בקלות רבה על ידי לחיצה ימנית על שולחן העבודה ובחירה התאמה אישית. כאן תוכלו לראות את הנושאים Aero ולאחר מכן כלפי מטה תראה את הנושאים הבסיסיים, אפילו את הנושא הקלאסי של Windows, אשר יהפכו את המחשב נראה כמו Windows 2000 שוב.
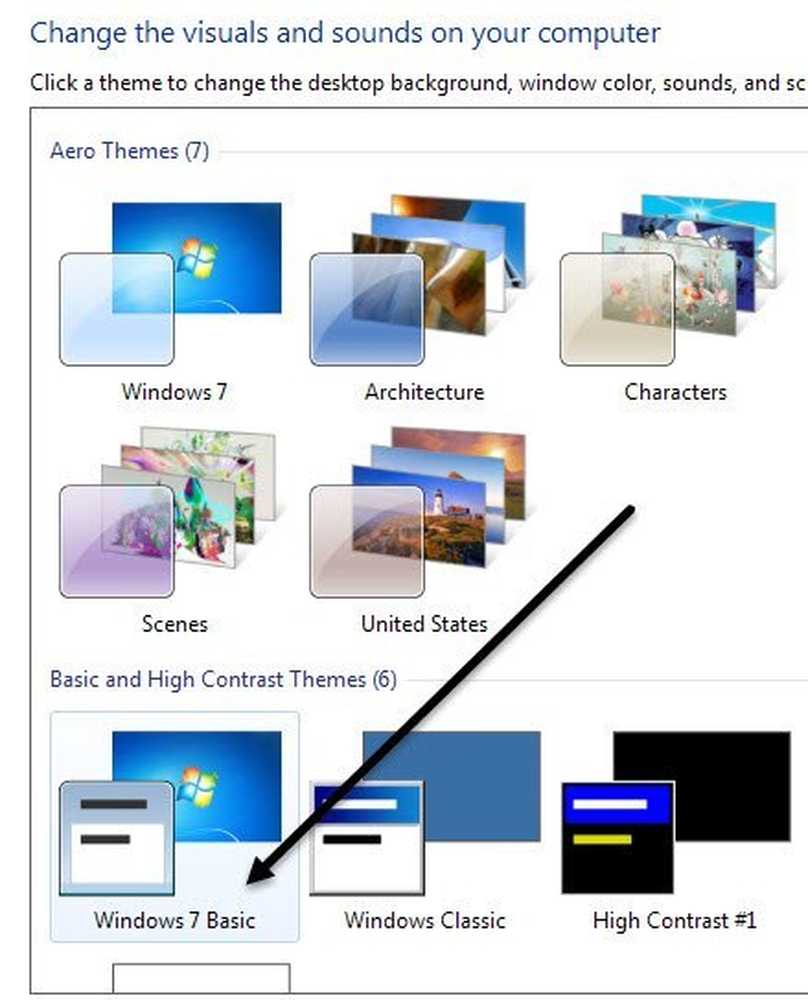
אז אלה הן רק חלק מהתכונות העיקריות של Windows, כי אתה יכול להשבית ב- Windows. יש הרבה יותר דברים שאתה יכול להשבית, אבל אלה לעיל הם תכונות הלקוחות שלי שואלים אותי כדי להשבית את רוב המחשבים שלהם. אם אתה צריך להשבית משהו אחר ב- Windows, לכתוב תגובה ליידע אותי. תהנה!