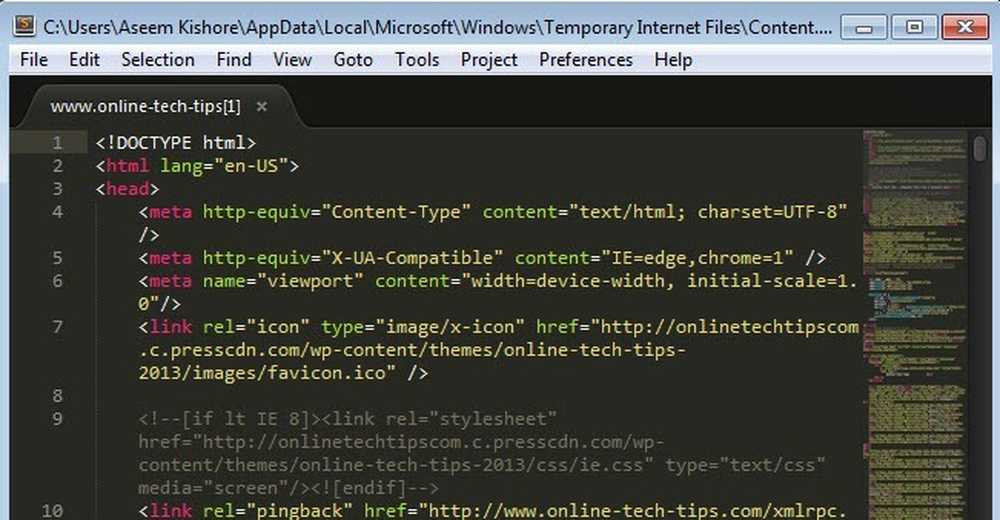שינוי ההפעלה של Windows וצלילי כיבוי
אני אף פעם לא היה מעריץ ענק של ההפעלה של Windows או כיבוי נשמע, ולכן הייתי כל כך שמח שהם הוסרו ב- Windows 8. עם זאת, אם אתה רוצה להיות אישית ההפעלה שלך ואת כיבוי צלילים ב- Windows, זה אפשרי. ב- Windows XP, זה חתיכת עוגה.
ב- Windows 7, עליך להשתמש בתוכנית של צד שלישי כדי לשנות את צליל ההפעלה, מכיוון שאם תנסה באמצעות לוח הבקרה, הוא לא יעשה דבר.
ב - Windows 8, זה נהיה יותר גרוע אם אתה מתגעגע צליל ההפעלה האהוב שלך כי זה לגמרי מושבת, אז אתה הראשון צריך להפעיל אותו ברישום. אחרי זה, אתה צריך להפעיל את תוכנית צד שלישי ואפילו לאחר מכן, אתה צריך לכבות ולהפעיל מחדש את המחשב בדרך מסוימת על מנת באמת לשמוע את הצליל.
אני אעבור כל מערכת הפעלה למטה כדי לעשות את זה קל ככל האפשר בהתאם למערכת ההפעלה שלך. לפני שנכנס לפרטים, אתה קודם רוצה למצוא קובץ שמע מתאים בפורמט WAV. אם יש לך MP3, אתה יכול להמיר אותו בפורמט WAV בקלות באמצעות כלי מקוון חינם כמו Media.io. נסו לשמור את גודל הקובץ קטן, פחות מ 1 MB אם אפשר.
Windows XP
ישנן שתי דרכים לשנות את ההפעלה ואת צלילים אחרים ב- Windows XP: פשוט גרור ושחרר לתוך התיקיה המתאימה או באמצעות לוח הבקרה. נתחיל עם העתקת קבצי שמע לספריית הצלילים.
שלב 1: שנה את שם כל קובץ WAV ל Windows XP Startup.wav ו Windows XP Shutdown.wav בהתאמה.
שלב 2: עכשיו קדימה לנווט לתיקייה עם ההפעלה הנוכחית ואת הכיבוי Windows נשמע, וזה C: \ Windows \ Media. כאן תוכלו למצוא את הקבצים Windows XP Startup.wav ו- Windows XP Shutdown.wav יחד עם חבורה של צלילים אחרים של Windows.

קדימה והעבר את שני הקבצים המקוריים מ מדיה תיקייה לתיקיית גיבוי אחרת. זה רק במקרה שני קבצי WAV שיצרת לא עובד ואתה רוצה לחזור לקול המקורי.
שלב 3: עכשיו להעתיק את שני קבצים שמם ל C: \ Windows \ Media התיקייה ולהפעיל מחדש את המחשב! כעת אתה אמור לשמוע את השמעת השמע החדשה במקום את צלילי ברירת המחדל.
אם אתה לא אוהב כמה קולות ברירת המחדל של Windows אחרים, אתה יכול לשנות אותם גם באותו אופן. פשוט ליצור קובץ בעל שם זהה לזה של תיקיית המדיה ולהחליף אותו.
השיטה השנייה היא ללכת ללוח הבקרה ולחץ על צלילים והתקני שמע. לחץ על הכרטיסייה צלילים ולאחר מכן לחץ על הפעל את Windows בתיבת הרשימה.

קדימה ולחץ על עיון כפתור פשוט לבחור את הקובץ WAV חלופי. אתה יכול לעקוב אחר אותו הליך ב- Windows 7, אבל מסיבה כלשהי זה לא ממש לשנות את צליל ההפעלה.
Windows 7
ב- Windows 7, אתה צריך להסתמך על תוכנית צד שלישי בשם Startup Sound Changer. פשוט להוריד אותו ולהפעיל אותו. למרבה המזל, זה לא להתקין שום דבר על המערכת שלך, אז אתה יכול פשוט למחוק אותו לאחר שתסיים.

התוכנית היא קלה מאוד לשימוש. לחץ על שחק כדי לשמוע את צליל ההפעלה הנוכחי, החלף כדי לשנות את צליל ההפעלה לשחזר כדי לחזור לקול ההפעלה המקורי.
הדבר היחיד שאתה צריך לבדוק את ההגדרה מתחת נשמע בלוח הבקרה. הקלק על ה נשמע הכרטיסייה ולוודא הפעל את קול ההפעלה של Windows תיבת מסומנת.

ברגע שאתה עושה את זה, אתה צריך לשמוע את צליל ההפעלה החדש שלך כאשר אתה נכנס Windows. שים לב שאתה עדיין יכול להשתמש בהגדרות לוח הבקרה של הקול כדי לשנות צלילים אחרים, כמוצג עבור Windows XP. לדוגמה, תוכל ללחוץ על Windows, לחץ על עיון ולבחור קובץ WAV אחר. זה יעבוד בסדר גמור.
Windows 8
Windows 8 הוא חיה שונה לחלוטין, פחות או יותר כל ההפעלה ואת הצליל נשמע מושבתים כברירת מחדל. הסיבה לכך היא כי Windows 8 ספורט חדש אתחול מהיר (אתחול היברידית) כי חותך על זמן האתחול באופן משמעותי. ישנן שתי בעיות עם Windows 8:
1. הצלילים מושבתים ויש להפעיל אותם ברישום.
2. גם אם תפעיל את הצלילים, הליך האתחול המהיר יעקוף את כל הצלילים. כדי לשמוע את הצלילים, אתה צריך לבצע כיבוי מלא של המערכת שלך. אפילו ביצוע הפעלה מחדש יביא את הצלילים לא משחק.
ברור, זה די מעצבן ואני די בטוח 99% של אנשים פשוט להשתמש ב- Windows 8 מבלי לדאוג לגבי כל הצלילים. אם אתה באמת רוצה את הצלילים, עם זאת, הנה איך לעשות את זה.
הפעל צלילים ברישום
ב- Windows 8, אם תפתח את לוח הבקרה, לחץ על Sound ולאחר מכן לחץ על הכרטיסיה צלילים, תבחין שאפשרויות הכניסה של Windows ו- Windows Windows לא קיימות אפילו בתיבת הרשימה. כך נוכל להפעיל את הצלילים ברישום.
ללחוץ מפתח Win + R על המקלדת כדי להציג את תיבת הדו-שיח הפעלה והקלד regedit. אתה יכול גם פשוט ללכת למסך התחל ולהתחיל להקליד regedit וזה יופיע בשורת Charms בצד ימין.

כעת נווט אל המפתח הבא:
HKEY_CURRENT_USER \ AppEvents \ EventLabels
אתה תראה חבורה שלמה של פריטים המפורטים כאן, אבל אלה שאנחנו מעוניינים בהודעה זו הם WindowsLogon ו WindowsLogoff.

לחץ על WindowsLogon ולאחר מכן לחץ פעמיים על אל תכלול את המיקרופיל מפתח בחלונית השמאלית. שנה את הערך מ 1 ל 0. עכשיו אתה אמור להיות מסוגל לפתוח נשמע מלוח הבקרה ולראות את הפריטים המפורטים מבלי להפעיל מחדש או להתנתק.
אתה גם צריך לבדוק את הפעל את קול ההפעלה של Windows כי זה יהיה מסומנת בטוח ב- Windows 8.

הבא, אתה צריך להוריד את תוכנית ההפעלה קול מחלף המוזכרים לעיל ולהפעיל את זה כדי להחליף את קול הכניסה של Windows בפועל. שוב, אתה עדיין יכול לשנות את הצלילים האחרים ב- Windows 8 על ידי לחיצה על הצליל ובחירה עיון, זה רק קול ההפעלה הדורש את כל העבודה הנוספת. עם זאת, עדיין יש לך את הצעד הנוסף של הפעלת הצלילים מלכתחילה ב- Windows 8 באמצעות הרישום.
לבסוף, אתה צריך לבצע כיבוי מלא ב- Windows 8 כדי לשמוע את צליל הכניסה בעת ההפעלה. כדי לבצע כיבוי מלא ב- 8.1, עליך ללחוץ לחיצה ימנית על לחצן התחל, בחר כבה או צא ולאחר מכן לחץ על לכבות.

אם תנסה לסגור באמצעות מסך התחל או על ידי לחיצה על סרגל Charms ולחיצה על לחצן ההפעלה, היא תבצע כיבוי היברידי ולא תשמיע את הצליל. הנה צילומי מסך, כך שאתה יודע בדיוק מה לא יעבוד.


אז זה בערך זה עבור Windows XP, Vista, 7 ו - 8. אני גם לעדכן את ההודעה כאשר Windows 10 מתקרב לשחרר השנה, כפי שזה בטח יהיה שונה מכל השיטות לעיל! אם יש לך שאלות, פרסם תגובה. תהנה!